想要使用U盘重装系统,那么您需要准备一个 U 盘工具以及一个空白 U 盘,然后制作对应的启动 U 盘后就可以开始合来进行重装 Windows 系统啦,以下是详细的图文教程。
工具/原料:
系统版本:windows10系统
品牌型号:惠普星14
软件版本:小白一键重装系统 1个8g以上的空白u盘
方法/步骤:
制作u盘启动盘重装系统步骤:
1、下载小白一键重装软件,插上准备的空白 U 盘,在软件制作系统中直接选择制作,其它参考保持默认。

2、制作的时候我们选择一个想要重装的系统,然后只需要等候即可制作完成。
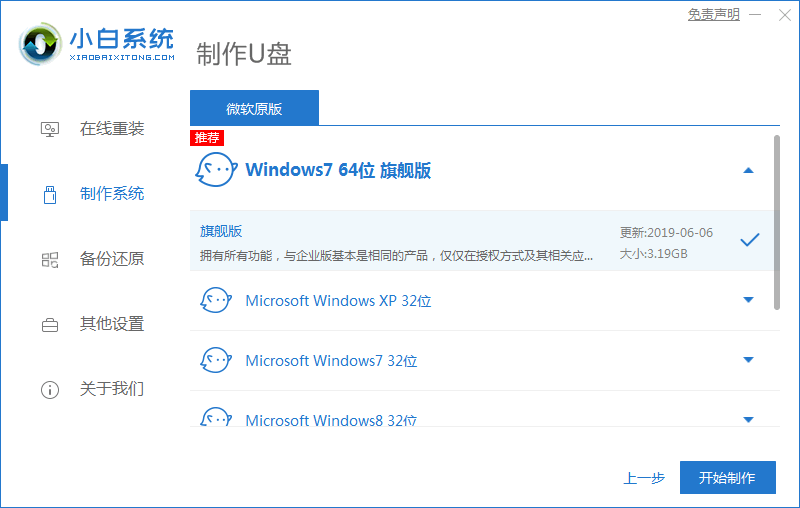
装机吧一键重装软件如何用u盘安装系统
对于电脑因为中病毒或者因为其它意外情况导致电脑系统文件受损后无法开机的用户,您可以通过使用装机吧一键重装工具制作启动U盘后再进行重装系统,以下是如何用u盘安装系统的详细教程.
3、制作完成后插到电脑上,开机快速按 F12 或 Esc 之类的设置 U 盘启动。
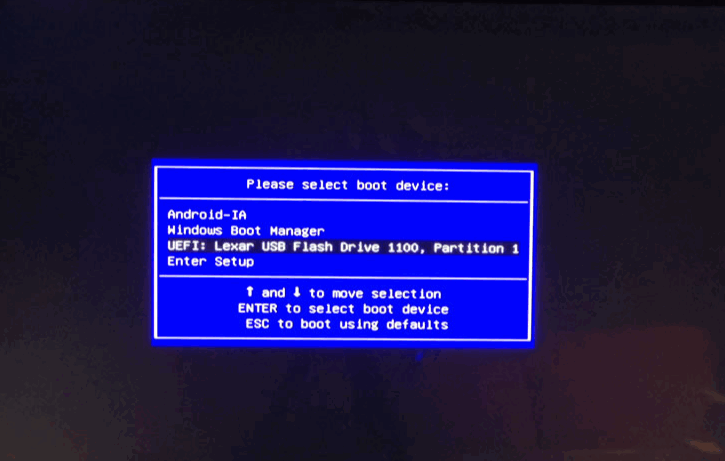
4、进入 Windows PE 系统后,我们就可以使用 PE 系统中的小白装机工具进行在线重装系统啦。

5、重装完成后只需要拿掉U盘基本上您的系统就搞定了。
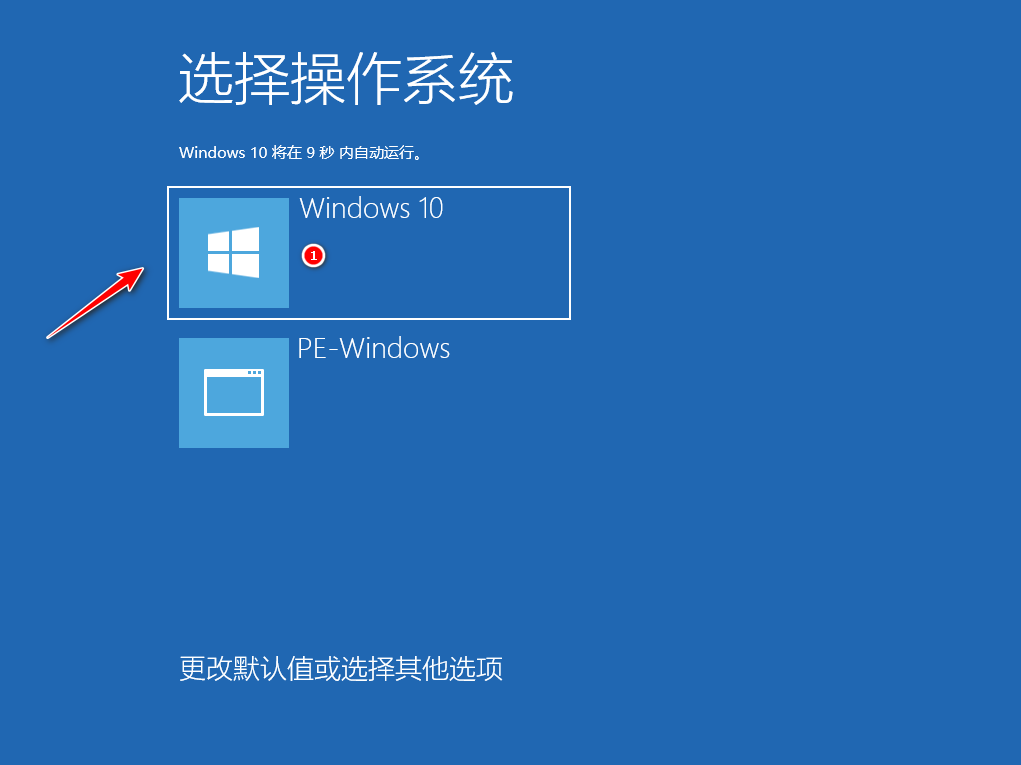
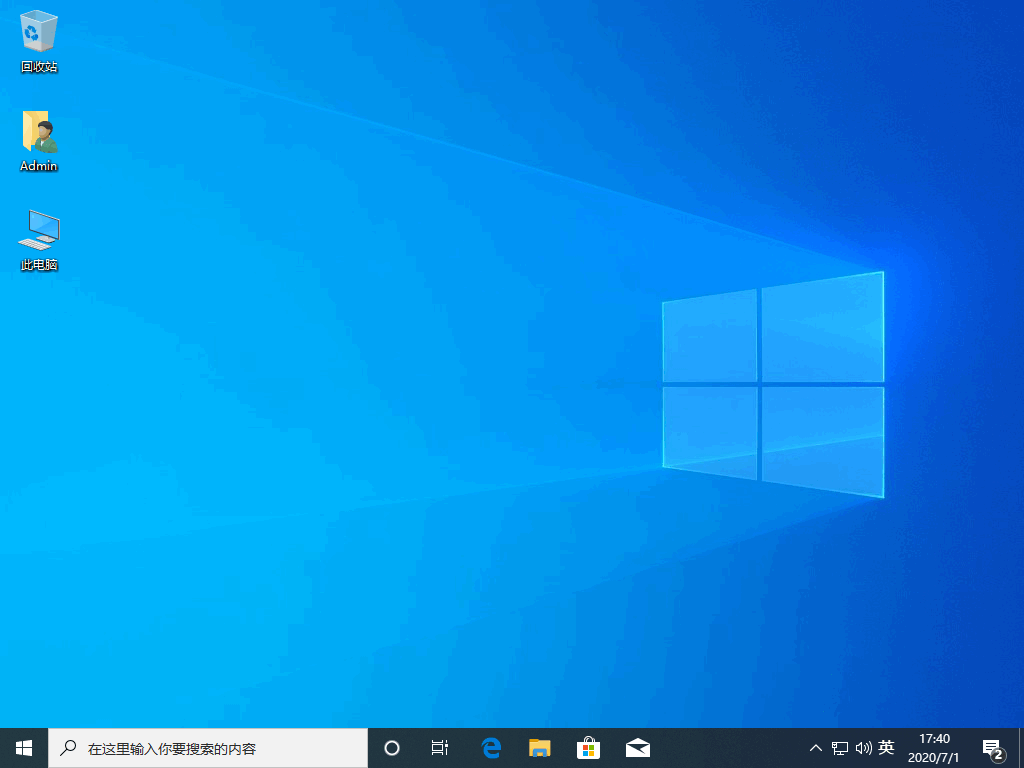
总结:
以上就是通过使用小白一键重装系统软件使用u盘装系统教程,不知道您有没有学会呢?以上的方法不仅适用于台式机,笔记本也是一样可以正常使用。
口袋装机软件U盘装系统教程
U盘安装系统是比较常用且比较稳定的方法,U盘安装系统方法也相比其他的方法麻烦一些,其实还有一部分的小伙伴不知道怎么用U盘装系统,没关系,这不还有小编在,小编来告诉你们怎么用U盘安装系统.






