U 盘重装系统的方式也非常简单,如果您不会使用 U 盘重装,那么通过这篇教程可以让您很快速的学会 U 盘系统制作以及 U 盘系统重装的方法。希望以下教程能够帮助到您哦。
1、下载装机吧软件,准备一个 8GB 以上 U 盘,在软件制作中直接开始制作。
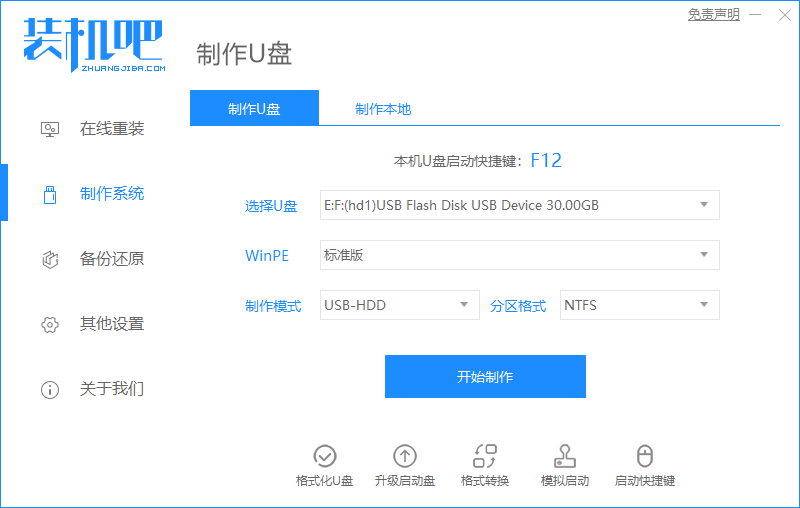
2、选择系统中选择一个您想重装的 Windows 系统。
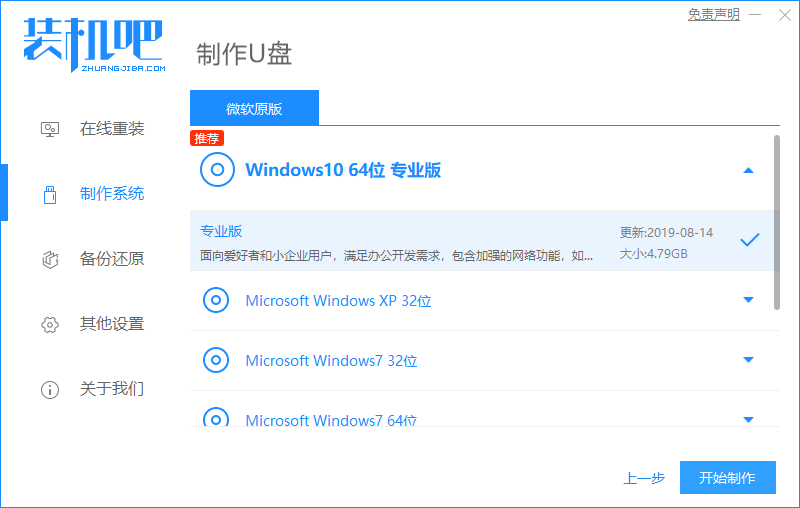
3、后面就只需要等候即可。
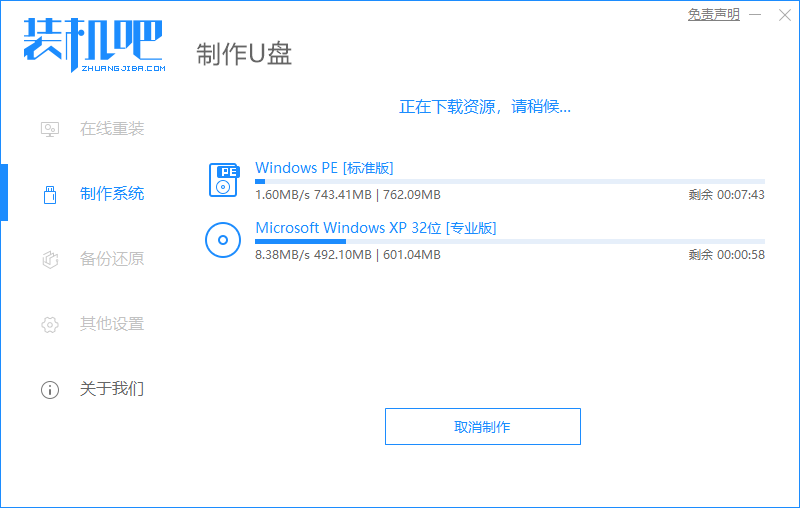
4、制作可能会有些慢,请勿执行其它操作。
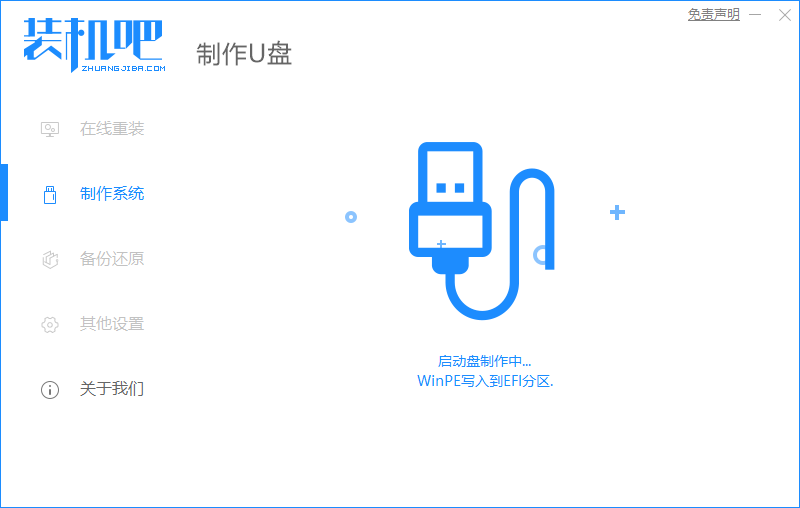
5、制作完成后,直接点击返回。
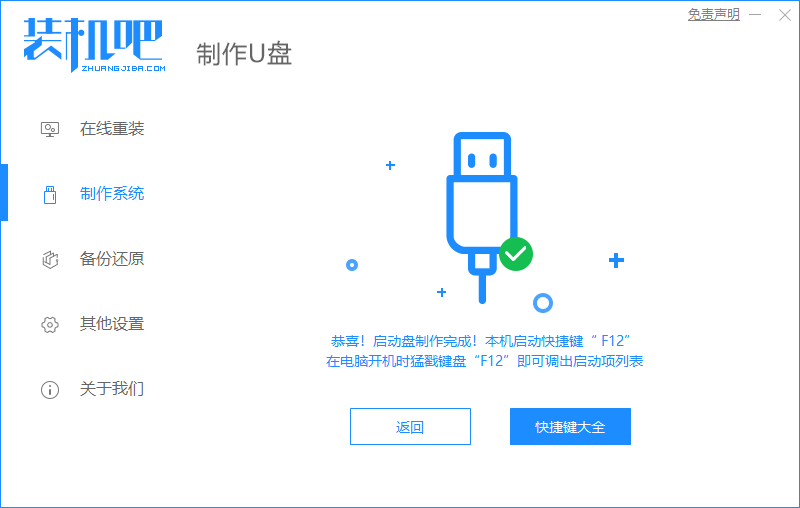
口袋装机软件U盘装系统教程
U盘安装系统是比较常用且比较稳定的方法,U盘安装系统方法也相比其他的方法麻烦一些,其实还有一部分的小伙伴不知道怎么用U盘装系统,没关系,这不还有小编在,小编来告诉你们怎么用U盘安装系统.
6、把制作好的启动 U 盘插到电脑上,开机快速按 Esc 或 Del 或 F12 等进入到 Bios 设置 U 盘启动。
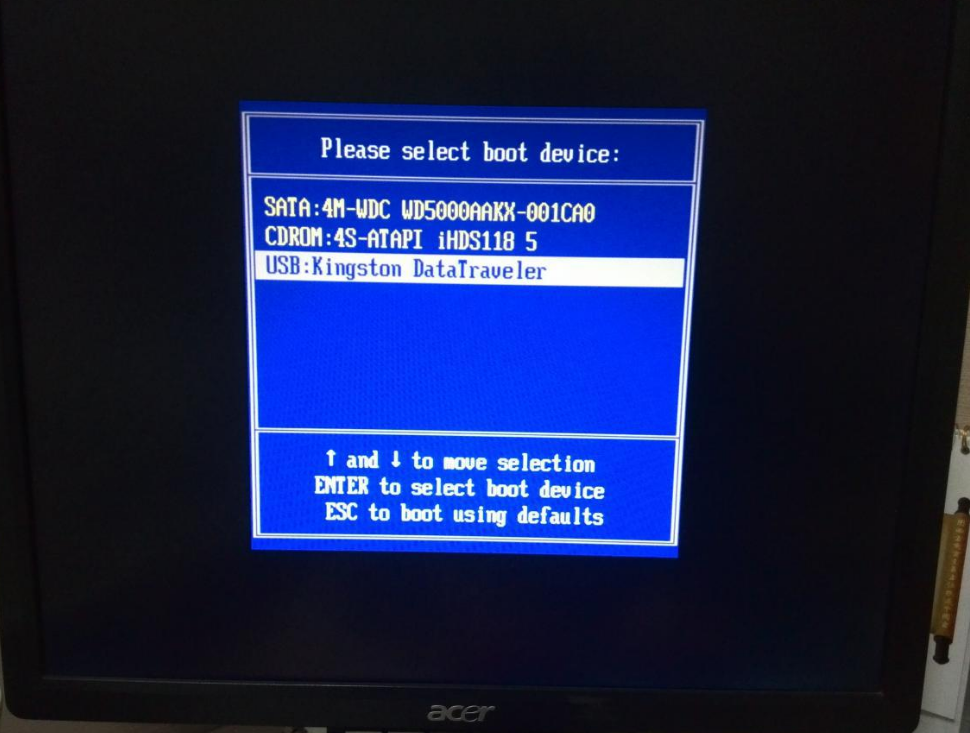
7、在装机吧 PE 系统中打开桌面上的分区大师,把 C 盘格式化掉。
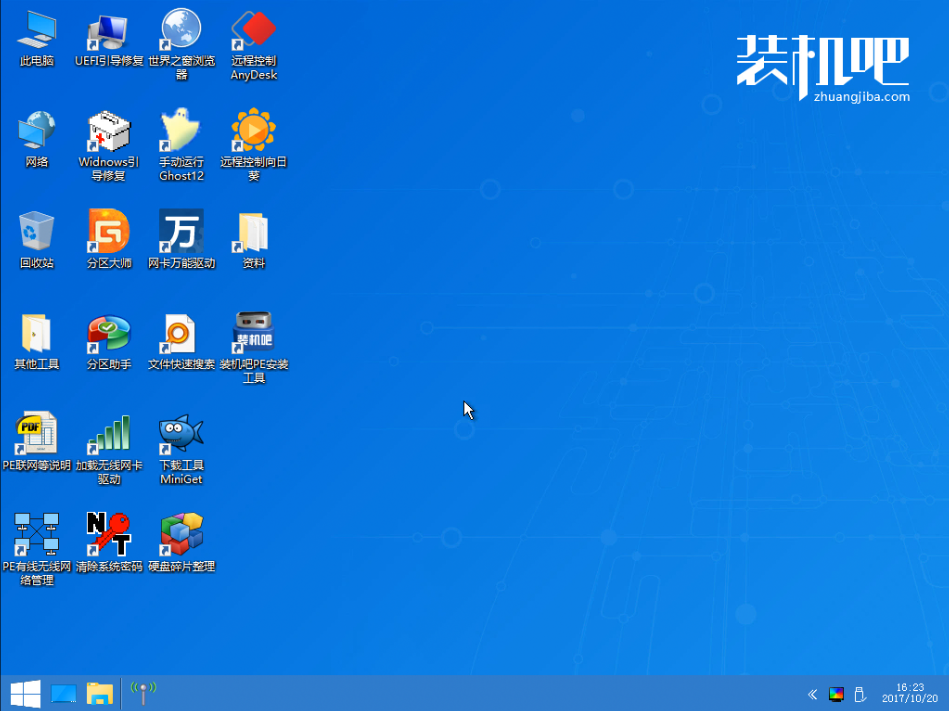
8、在打开桌面上的装机吧工具,直接搜索安装或者联网后选择在线安装。
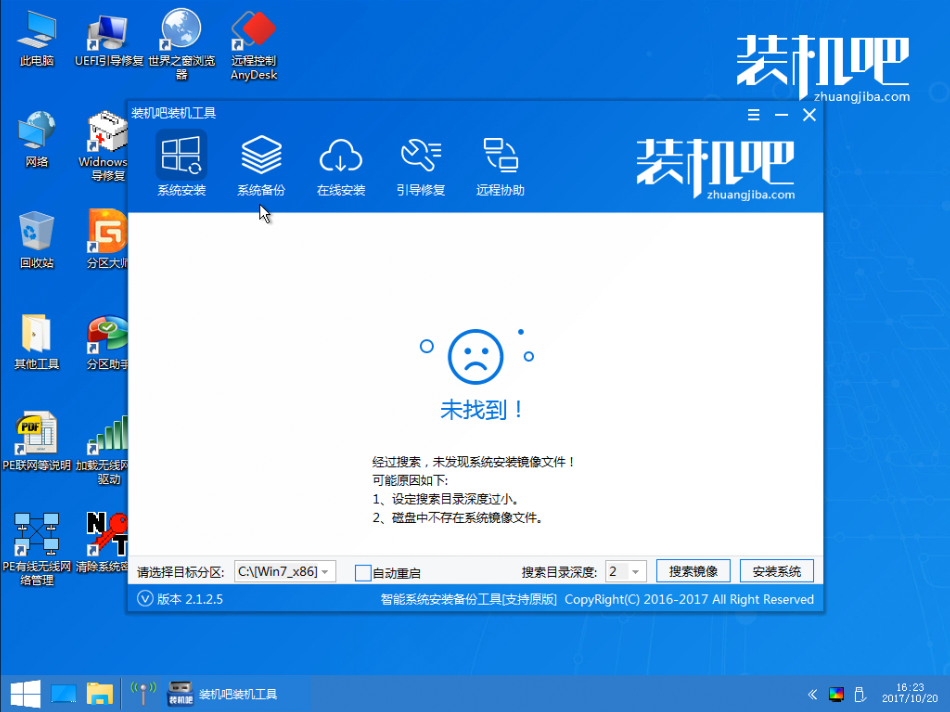
9、安装过程中可能会多次重启,这些都是正常现象,请耐心等候。


10、经过耐心等候,系统安装完成啦。
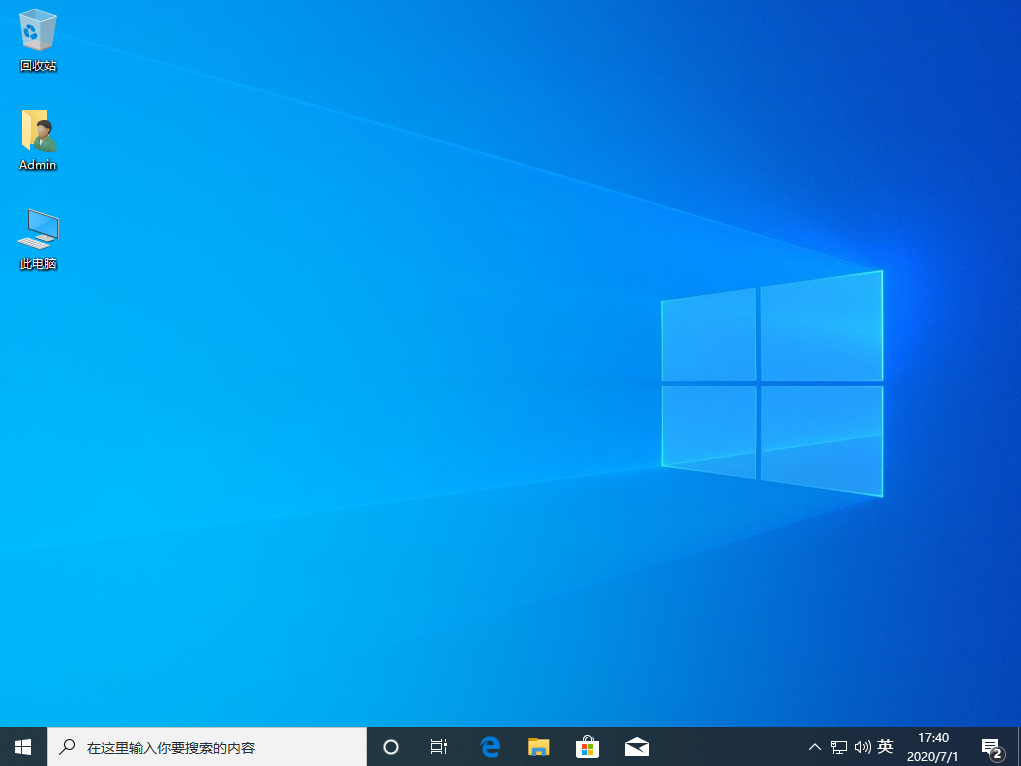
以上就是装机吧一键重装软件如何用u盘安装系统,重装后的系统您还需要自己下载个360驱动大师进行更新相关驱动。
怎么用U盘安装xp系统
“u盘”相信大家都不陌生,一个便于随身携带的存储个人资料的必备工具.其实,u盘还有一个非常大的用处那就是装系统,或许大家会感到有些迷糊,u盘怎么安装系统呢?接下来小编就带大家一起来看看吧






