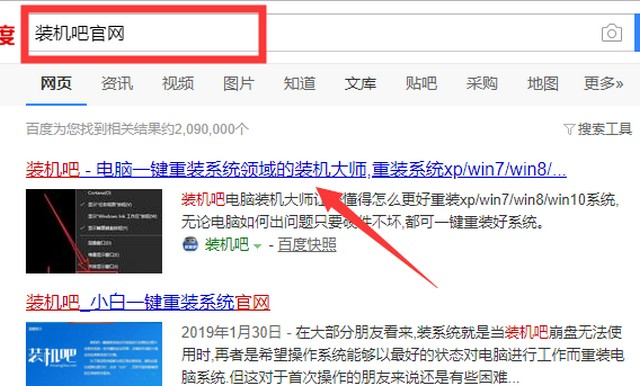大家都知道电脑系统出现问题的话,可以通过重装系统解决。不过很多小伙伴不知道自己也可以在线一键重装系统。今天小编就教大家一个一键重装系统的方法,以后大家再遇到系统重装问题的时候可以自己动手解决啦。
首先先百度搜索并下载安装好小白一键重装系统。
1. 双击打开我们刚刚下载的小白一键重装系统工具,接着对本地环境检测
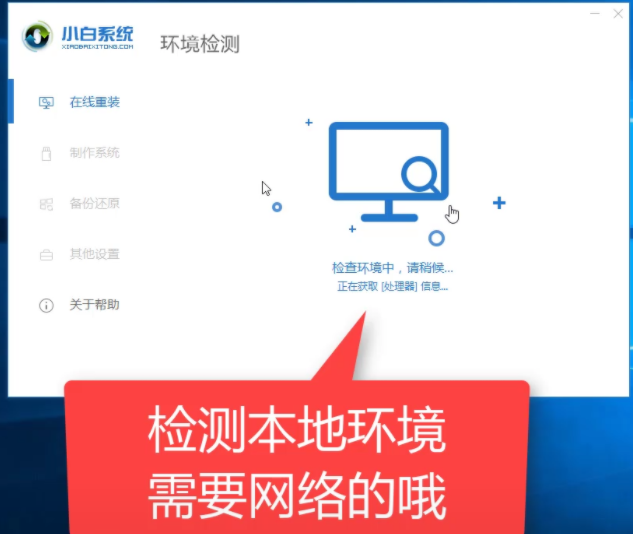
2. 等待本地环境检测完成后,出现选择系统界面,我们可以选择需要安装的系统,点击 安装此系统

3. 出现选择安装的软件列表,根据个人需求勾选需要安装的系统,如果不需要,请点两次 全选,然后点击 下一步。
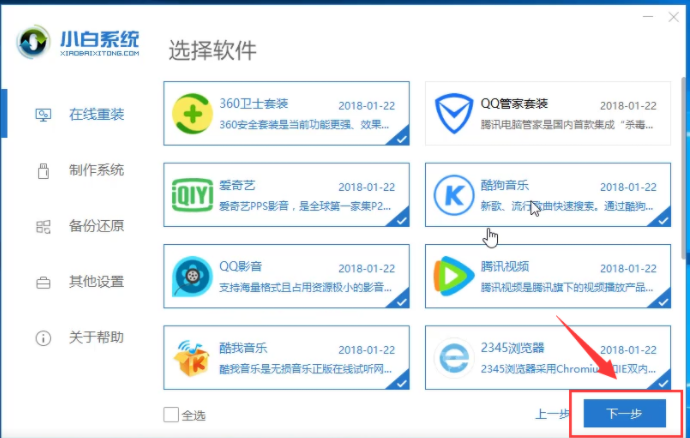
4. 接着进入到下载系统及系统软件,驱动相关的下载事项,期间不建议您操作电脑,以及电脑休眠和断电等待。
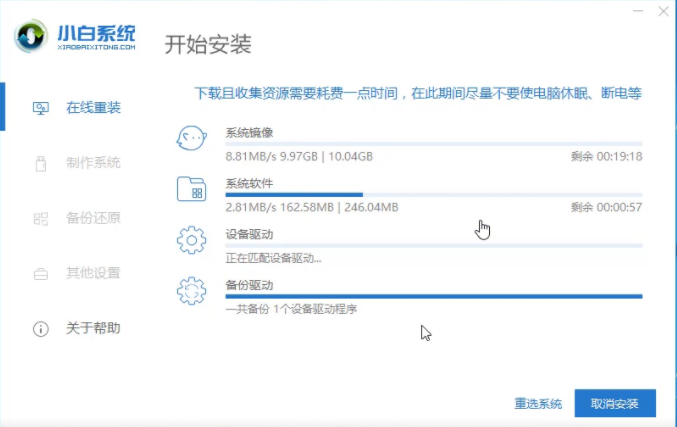
5. 等待下载完成后,进入到安装前的系统部署及校对,部署完成后就可以重启电脑,一般10秒后自动重启电脑,下面的流程都是全自动化,放心等待。
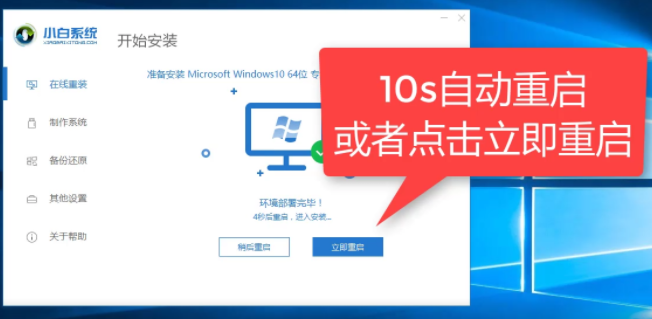
简单实用的戴尔vostro3590重装系统图文教程来啦
今天给大家分享的是通过使用小白系统工具在线戴尔vostro3590重装系统的教程,对于一些用户不清楚怎么样重装系统的可以很快速的明白原来重装系统可以这么简单.今天我们就一起来看看吧.
6. 电脑重启后进入了开机选项界面,10秒后自动进入PE系统安装界面,或者手动点击进入。
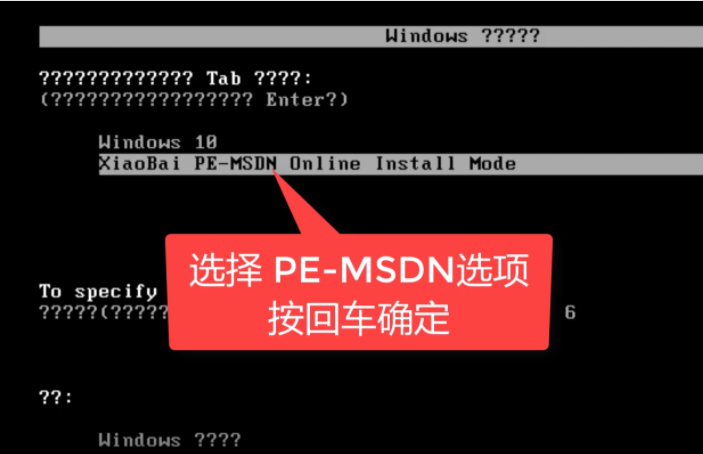
7. 在进入PE系统的加载时间需要几分钟,等待加载完成后,小白装机工具会自动开始安装。
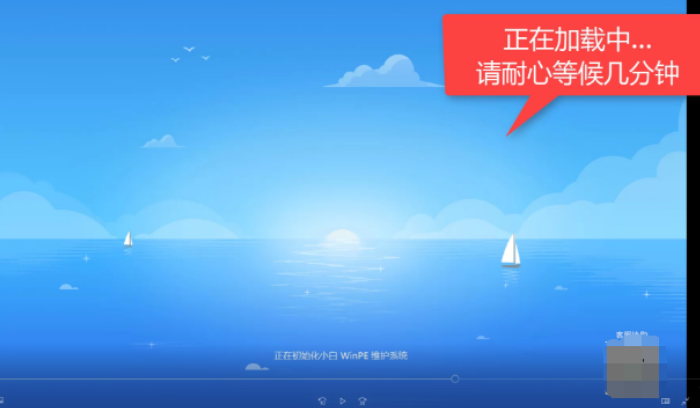
8. 安装期间也是不建议去操作电脑的哦,避免安装失败的。
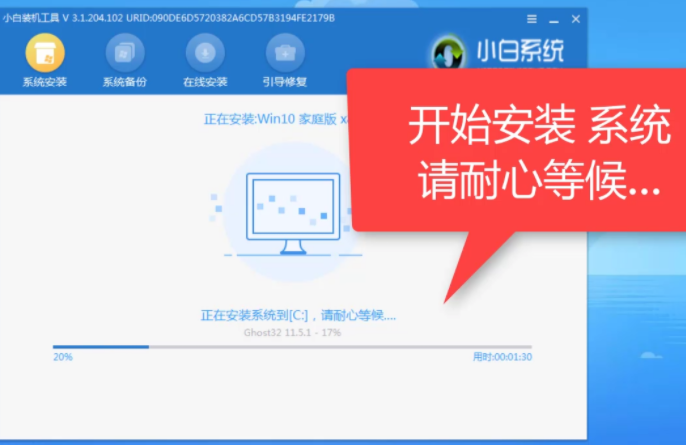
9. 安装完成后会提示安装成功,10秒后会自动重启,或者手动点击 立即重启。
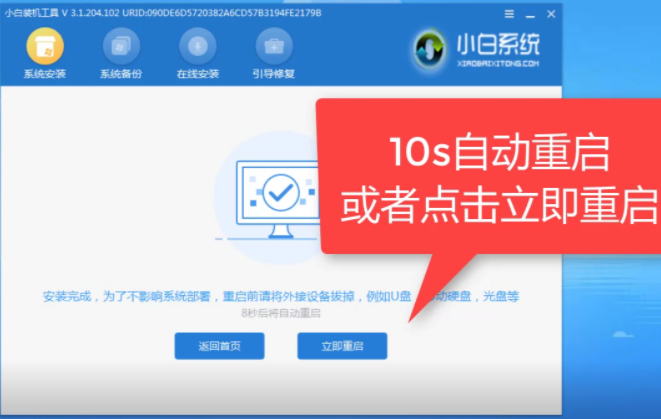
10. 电脑重启后开始最后的系统设置,期间会多次自动重启电脑,请不要担心。
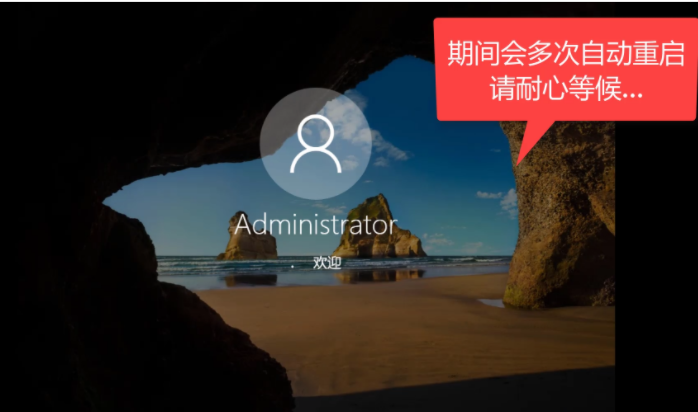
11. 最后安装完成后会自动进入系统,全新的win10系统可以放心使用了。
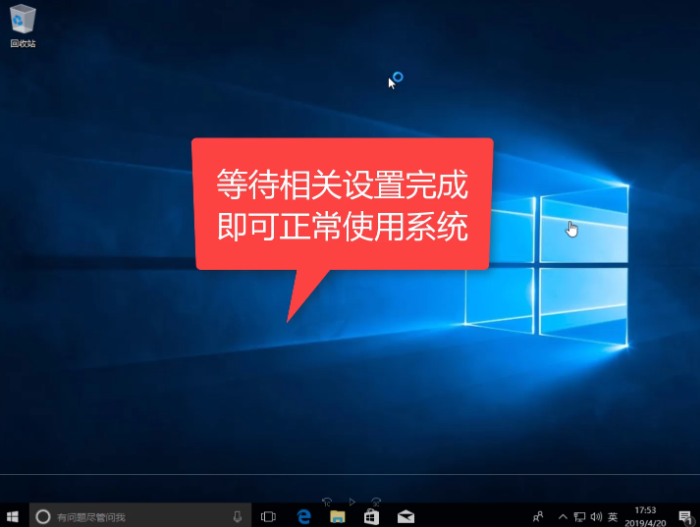
以上便是小白一键重装系统软件在线一键重装系统的教程,它支持win7,win10,xp等多版本的系统安装,大家有需要的话都可以通过小白来重装哦。
超级详细的组装机图文装机教程
虽然笔记本电脑的方便携带,但是由于屏幕小等缘故,有的朋友还是比较喜欢用大屏幕的台式机,不过购买组装配置的朋友有个困扰,就是不知道台式电脑怎么装机.针对这个问题,小编在文中提供详细的台式电脑教程.