本篇教程以全新的 Windows 7 在线重装系统为示例来给大家分享如何使用小白一键重装系统进行重装系统。本次教程使用的工具也完全免费,也安全,请大家放心使用,以下是详细的操作步骤。
1、下载并打开小白一键重装软件,在软件中选择在线重装,选择 Windows 7 系统并点击下一步进行安装。
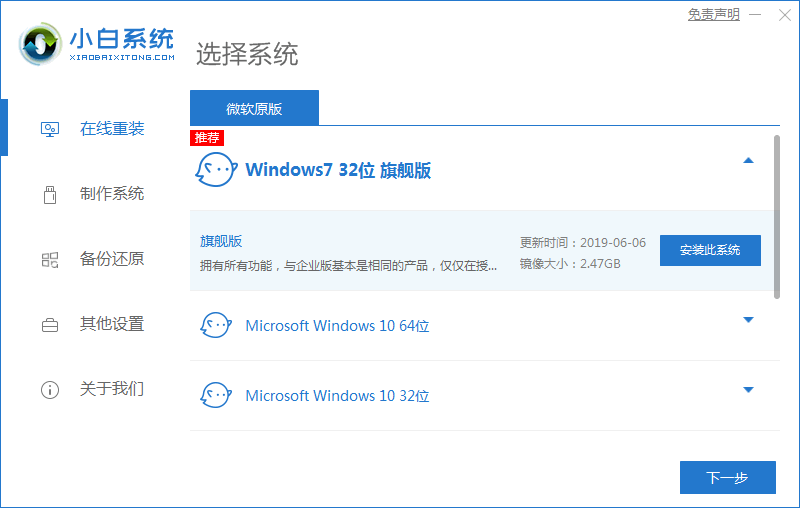
2、接下来软件就会帮助我们下载 Windows 7 系统镜像和其它需要的文件,请耐心等候。
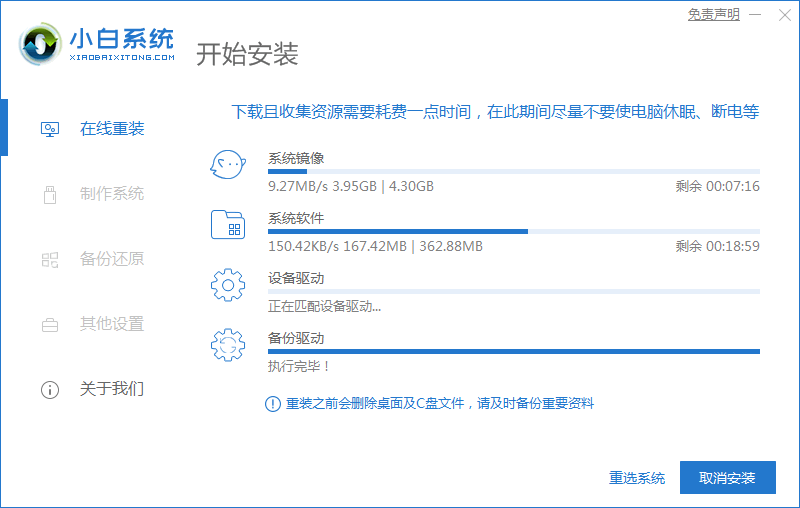
3、系统下载完成后软件会自动执行部署,在这里需要注意的是请一定要退出安全软件哦,以免部署出现错误。
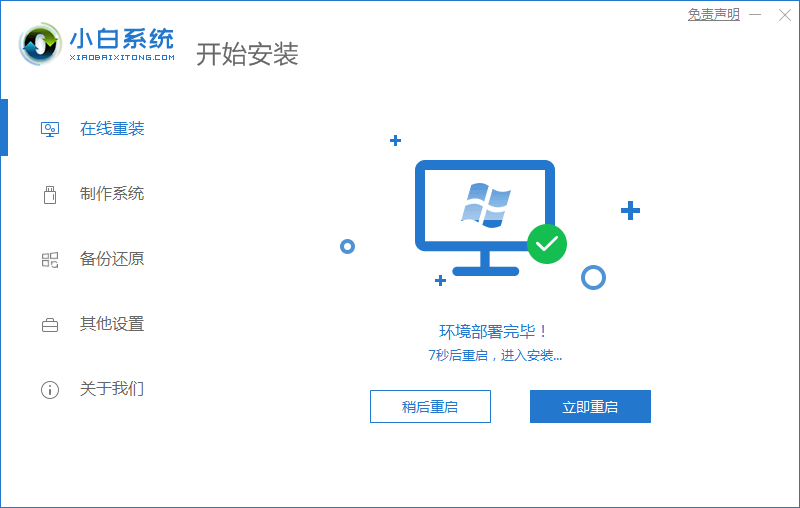
4、正常重启后我们在开机菜单中选择第二个在线安装模式菜单。

5、进入到 Windows PE 系统会自动打开小白装机工具,如果没有打开您也可以手动打开后搜索镜像安装。
教你如何给新硬盘装系统win10
一般新买的硬盘是没有分区的,安装过程中需要进行分区.有网友给电脑安装了新硬盘后不知道如何给新硬盘装系统win10.下面小编就给大家演示下新硬盘装win10系统教程.

6、安装完成后正常重启电脑。
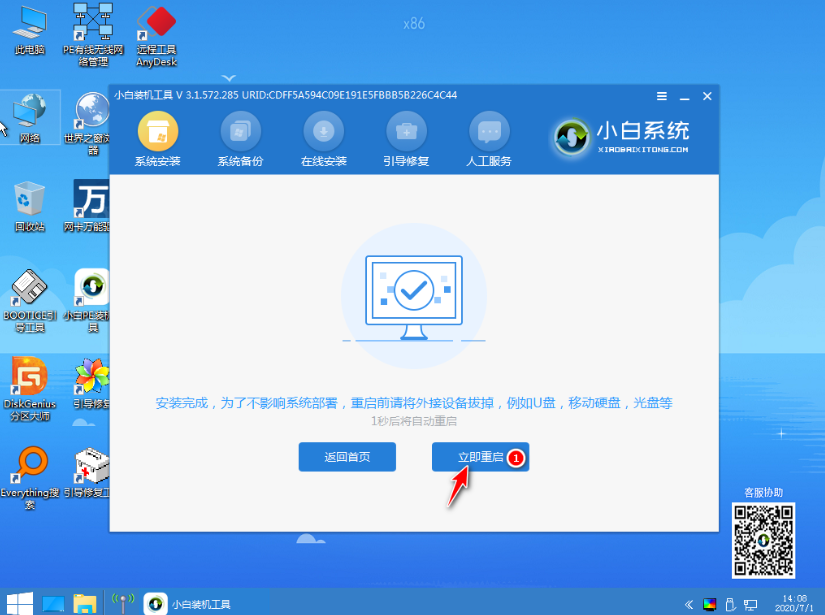
7、再次重启电脑后在启动菜单中选择 Windows 7 系统进系统。
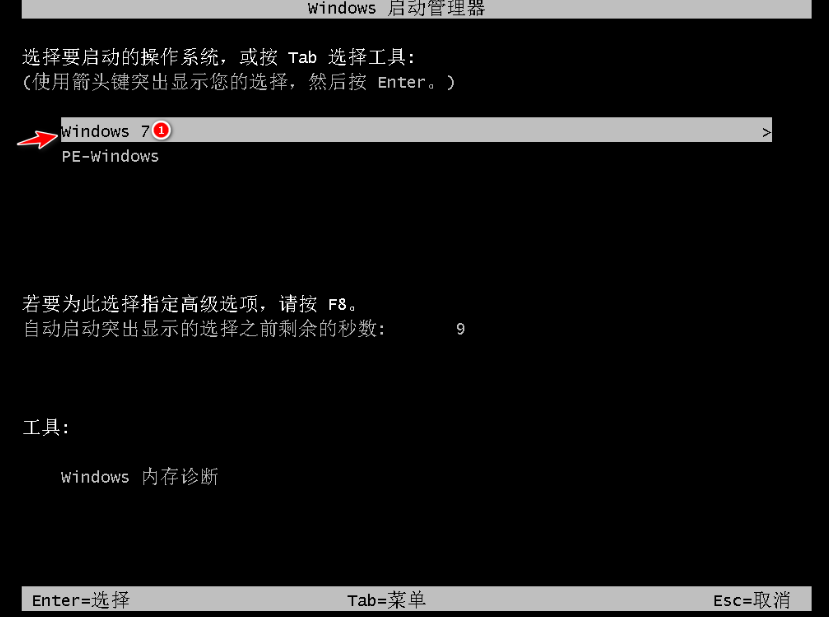
8、后面就只需要根据提示耐心等候就可以了。
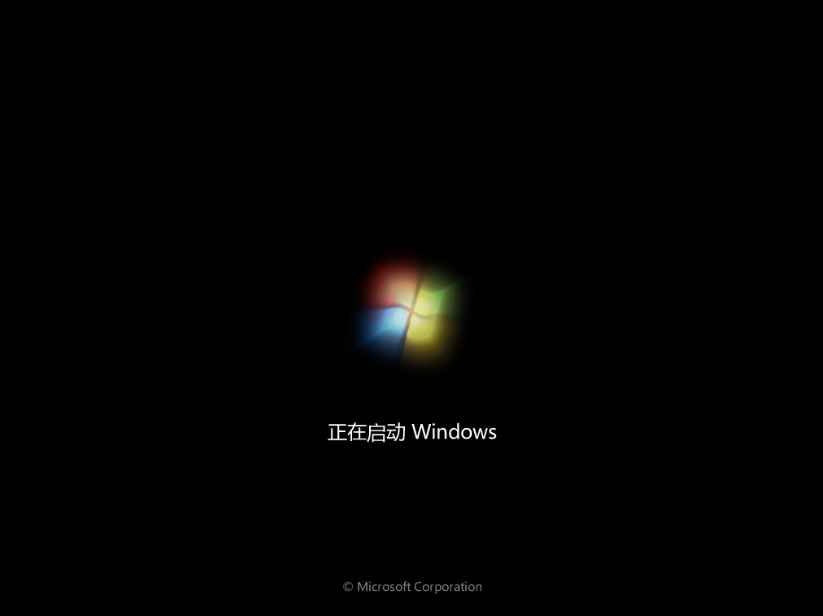
9、安装完成后就可以直接进电脑桌面啦。

一看就懂的电脑店windows7系统安装教程你学会了吗,由于小白一键重装系统工具中提供的是微软原版 Windows 7 系统,所以它不包含第三方驱动。您需要自己手动下载360驱动大师网卡版安装包拷贝到电脑上安装更新驱动即可。
一学就会的win7系统装机步骤教程
能实现重装 Windows 7 系统的方法有很多,今天我们一起来看看关于小白三步装机版的win7系统装机步骤.对于还不了解这款软件的用户可以很快速的明天重装系统过程.






