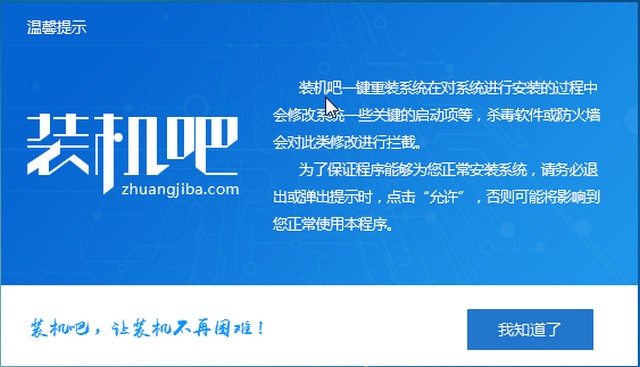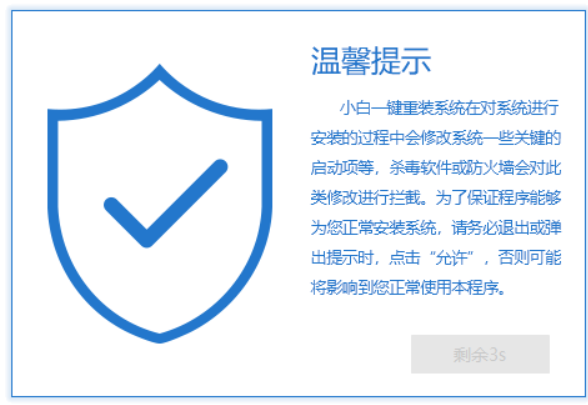全新版本装机吧一键重装系统软件已经发布更新,整合了老版本的U盘启动盘制作功能与一键在线重装系统功能并加入更多的新功能,详细功能就不介绍了,这里主要给大家带来一键重装系统教程。大家快来看看详细的步骤操作。这里以win7为例。
1、装机吧一键重装系统软件,电脑装机无压力,我们可以在装机吧选择一键安装系统。

2、在线重装系统选择win7系统安装。
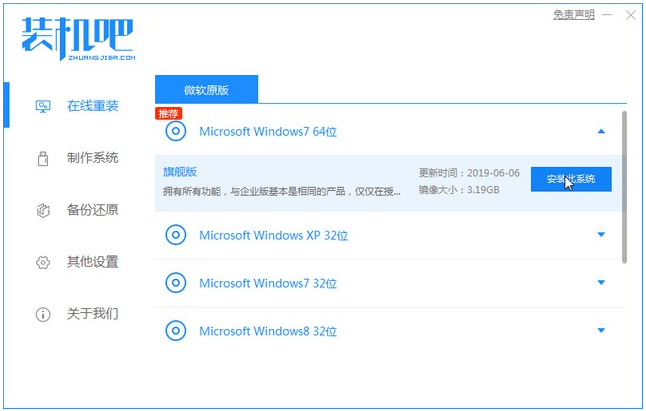
3、选择好win7系统之后就开始下载镜像文件。
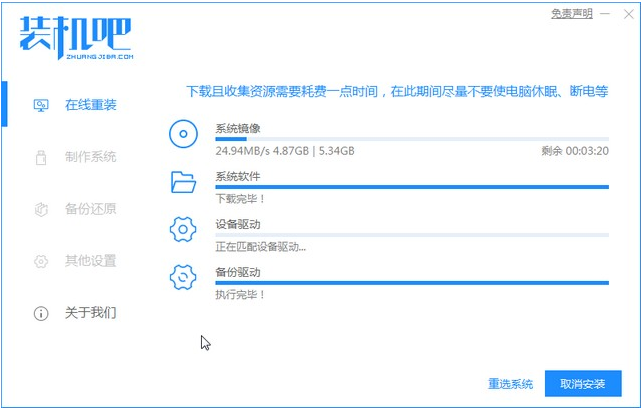
4、镜像文件下载完成对环境部署,之后我们重启电脑进行安装了。
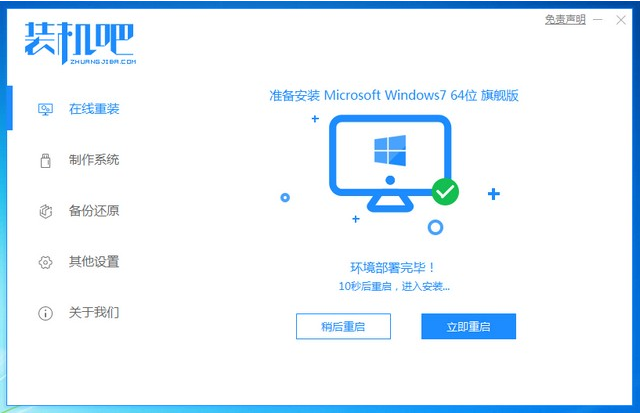
教你如何给电脑重装装win10系统
电脑重装系统是电脑小白在使用电脑中遇到的难题之一,所以为了帮助这些不懂电脑的朋友成功安装系统,就有一些好用的重装系统软件来帮助大家重装系统,下面小编给大家详细介绍一下.
5、重启进入这个界面,我们选择第二个进入电脑的pe安装系统。
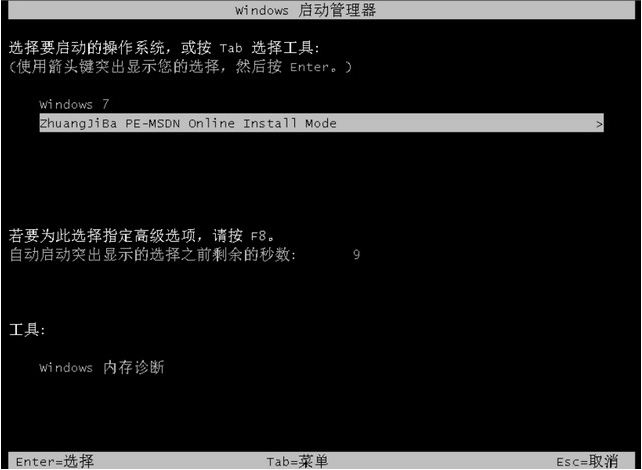
6、在装机吧装机工具中继续安装win7系统。
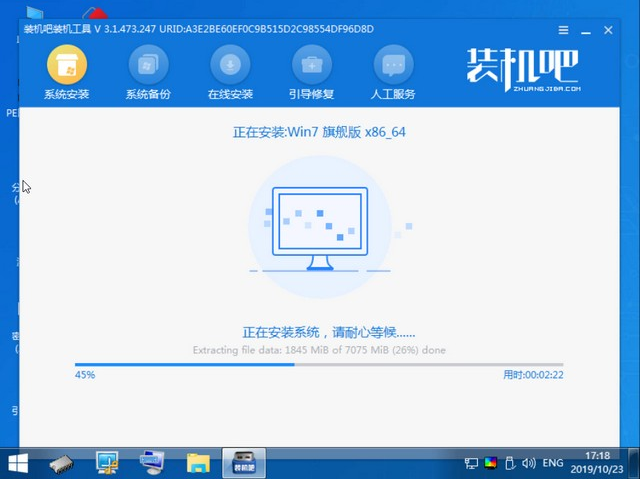
7、安装完成之后我们重启电脑。
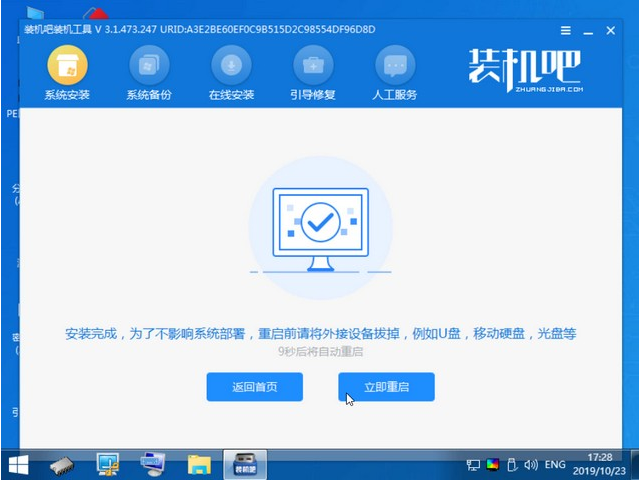
8、这样我们的装机吧在线装机就完成啦,希望能帮助到大家。

以上就是装机吧在线装机的具体步骤啦,希望能帮助到大家。
电脑城pe装系统U盘制作教程
电脑城pe装系统U盘制作要怎么做,用本工具制作U盘启动盘,只需要简单的几步即可完成.制作过程只需一键即可,所谓轻松一键即可实现启动U盘.下面就让我们大家一起看看吧.