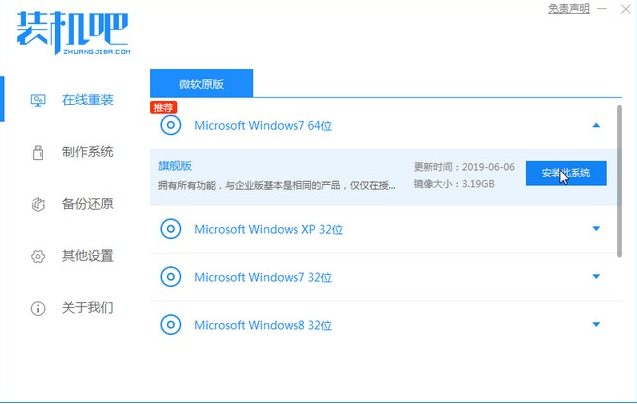今天小编就用最近比较流行的U盘装机大师给大家演示如何使用U盘启动盘给电脑进行重装系统win10,感兴趣的小伙伴不妨跟着动手操作吧。
1、将制作好的U盘装机大师U盘连接电脑,重启电脑,画面出现开机logo时按下启动快捷键,选择u盘所在的选项,按回车键进入U盘装机大师主菜单。进入U盘装机大师主菜单,选择【02】启动Windows-2003PE(老机器),按回车键进入。
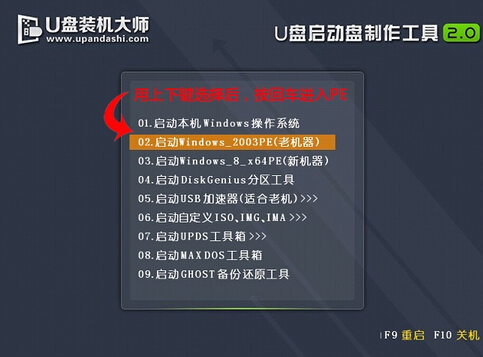
2、进入Windows-2003PE后,点击”打开'按钮,找到我们存放在电脑中的win10系统镜像文件,选择u盘中的win10镜像文件点击“打开”。
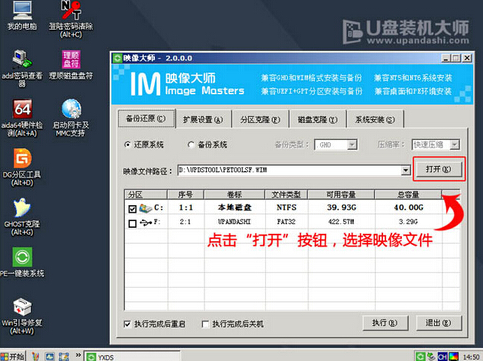
3、选择安装位置,一般装在C盘,那就点击选择c,然后点击下方的“执行”。

教你电脑装机一键重装系统方法
很多小伙伴都有重装系统的需求,而重装系统对于部分电脑小白用户来说并不是件容易的事情.那么如何重装系统呢?我们可以通过一键重装系统方法快速安装系统,以下是具体的电脑装机一键重装系统方法.
4、随后弹出提示框,点击“确定”开始释放镜像文件。
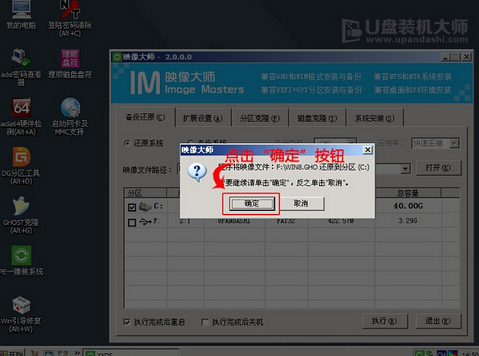
5、等待win10系统镜像文件释放完毕,这需要几分钟时间,释放完后重启系统,等待最终安装完成即可,期间会出现一些基本设置界面,大家自行填写即可。
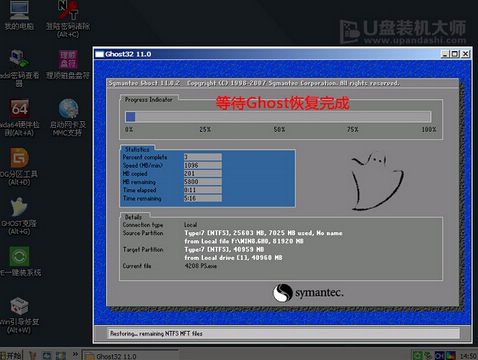
6、完成后进入桌面,此时我们就完成u盘装win10系统了。
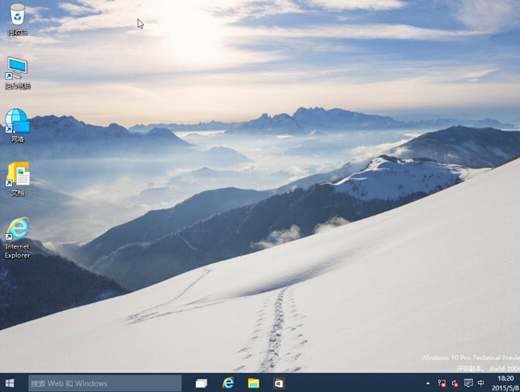
以上就是u盘装机大师一键装系统的具体过程了,希望对大家有帮助。
360一键装机的使用教程
在科技如此发达的今天,重装系统已经成为一个非常简单的事情了,现在市面上有很多一键装机软件.360一键装机就是其中一种,最近就有用户问小编360一键装机怎么使用,那么今天小编就来跟大家分享一下360一键装机的使用教程.