在我们使用电脑的过程中,难免会遇到一些难以解决的问题需要重装系统来解决。最近就有用户问小编u盘启动盘pe一键装机怎么操作,那么今天小编就来跟大家分享一下操作十分简单的u盘重装系统的方法。下面就让我们一起来看看吧!
1、将一个8g以上的空U盘插入电脑,打开小白一键重装系统软件,使用前关闭杀毒工具,等待小白检测环境完成后,点击制作系统,【开始制作】。
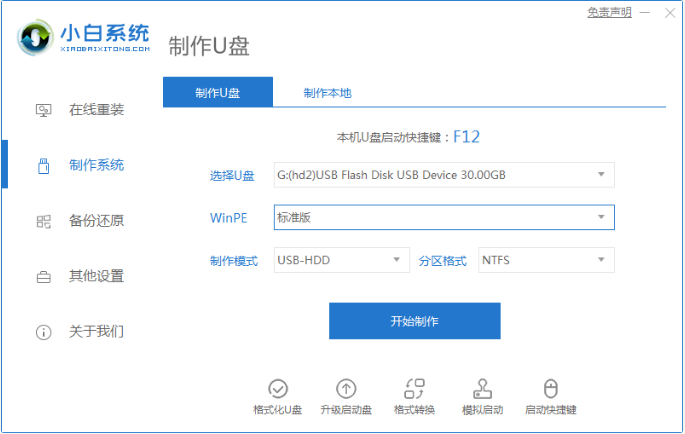
2、选择我们想要的系统,点击开始制作。
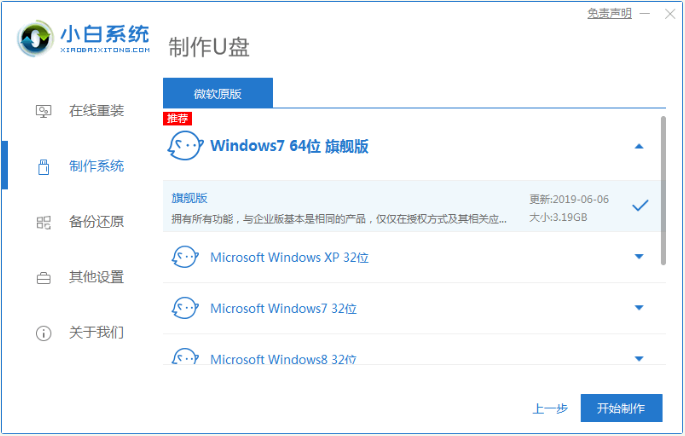
3、弹出提示备份U盘资料,点击确定,等待系统下载完成,等待U盘启动盘制作成功后,拔出U盘即可。

4、将U盘插入需要修复的电脑上,按下电源键开机,迅速敲击启动热键,弹出boot选择界面,选择USB选项,回车。
电脑重装win10系统下载安装的步骤
win10这款系统是直接跳过win9而发布的系统,并且它也增加了很多新的程序.一些之前系统用的程序也随着更新了功能.今天小编就来给你说说电脑重装win10系统下载安装的教程.
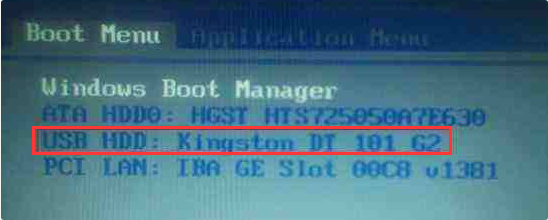
5、通过方向键选择【01】PE进入pe系统。
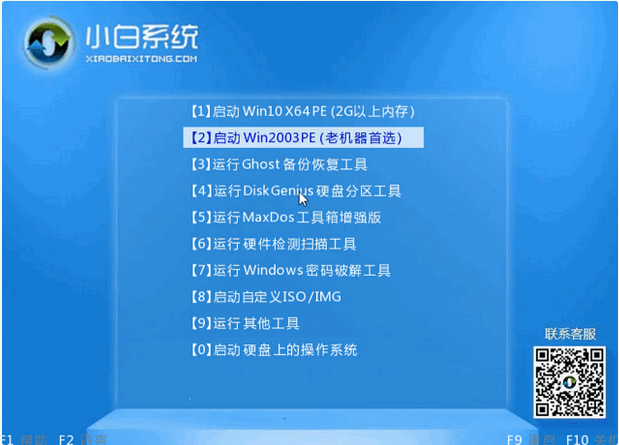
6、点击安装下载的系统,选择我们想要的系统点击开始安装即可。
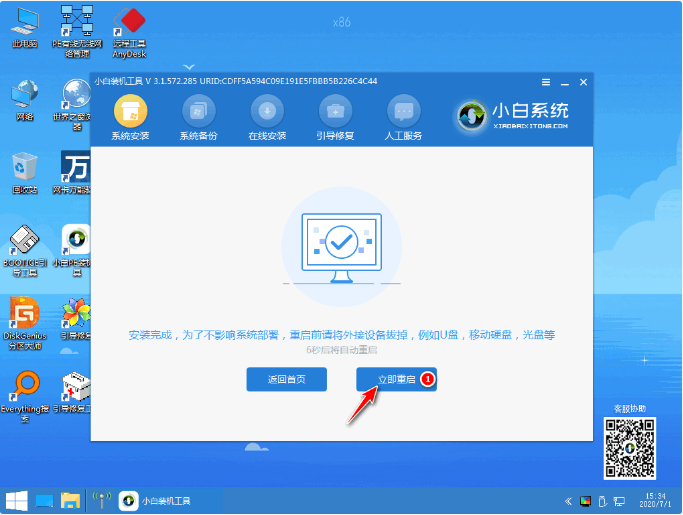
7、等待系统安装完成后,拔出U盘,重启电脑等待进入桌面即可。
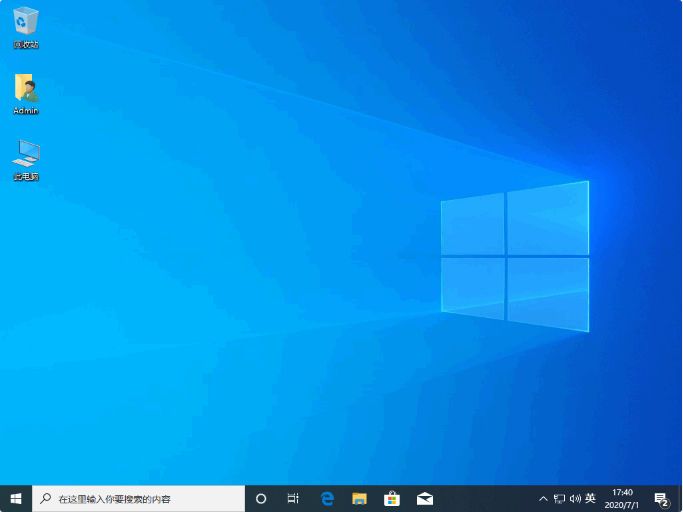
以上就是U盘启动pe一键装机的详细步骤啦想,希望能帮助到大家。
u启动映像文件路径怎么选择的详细介绍
现在有不少朋友都在用u盘装系统,可是近期有朋友发现发现u盘启动找不到iso镜像文件,也不知道该怎么解决.大家不要慌,下面我们就来看看U盘启动映像文件路径怎么选择吧.






