电脑是我们生活上经常使用到的工具,而在我们使用的过程中就难免会遇到一些故障问题需要重装系统来解决,而我们使用最多的就是u盘一键重装系统,下面小编就来教教大家u盘一键重装系统怎么操作。下面就让我们一起来看看吧!
u盘一键重装系统的操作教程:
1、准备一个8g以上的u盘。下载并打开装机吧软件,点击制作系统,选择我们想要的系统开始制作。

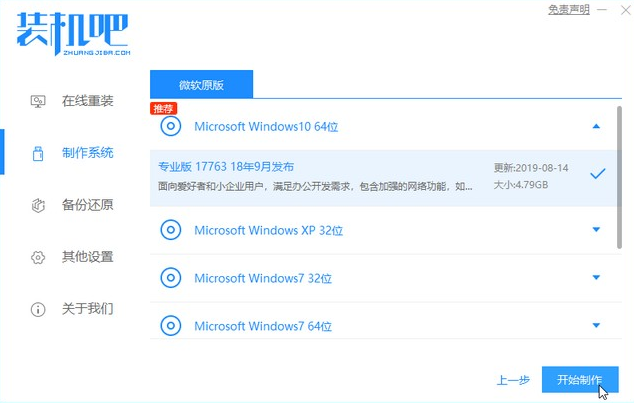
2、等待制作完成,查看热键,拔出u盘。
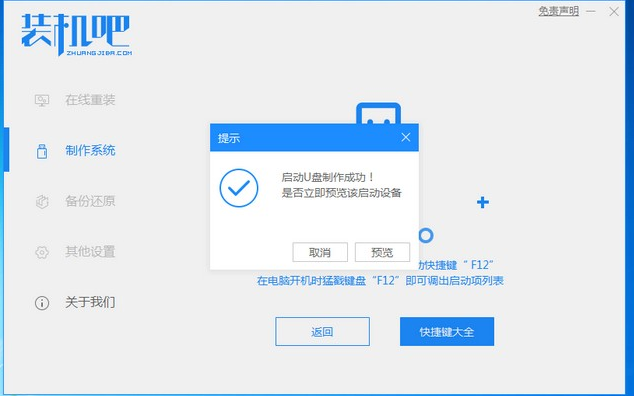
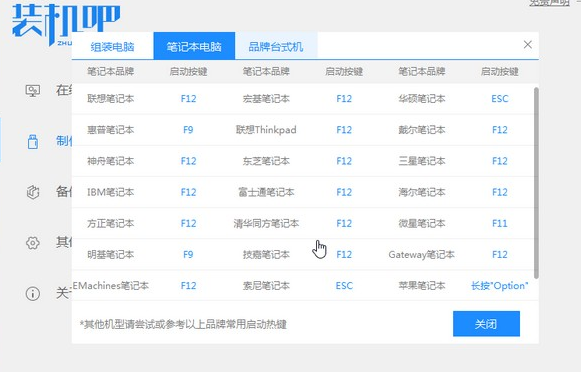
3、把u盘插入我们需要重装系统的电脑,开机不断按热键进入界面选择u盘启动,选择进入pe系统。
图文演示一键重装系统xp教程
xp系统是微软很早出的经典的操作系统,目前使用的人不多,比较适合一些老电脑使用.有网友想了解如何重装xp系统,下面小编就给大家分享一个简单的一键重装系统xp教程.
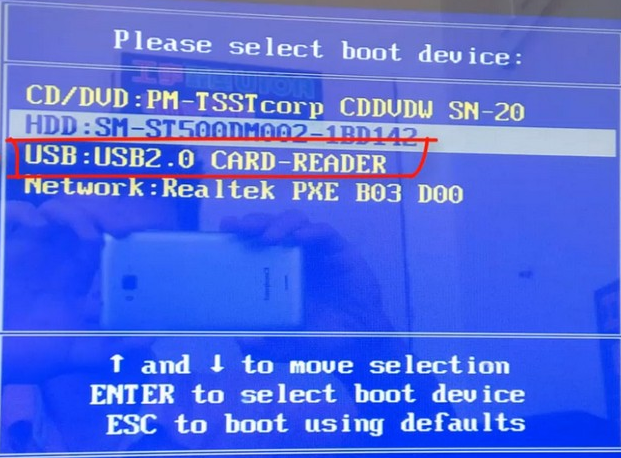

4、在pe系统中选择我们想要安装的系统版本,点击安装即可。
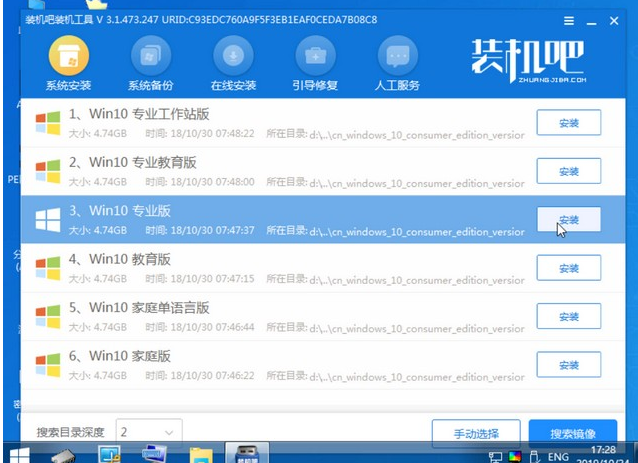
5、等待安装完成点击立即重启!(重启之前请拔出u盘)
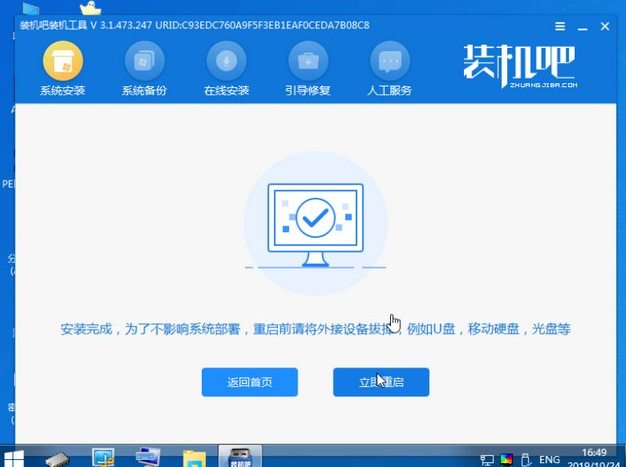
6、等待重启后进入系统桌面我们就能正常使用啦!
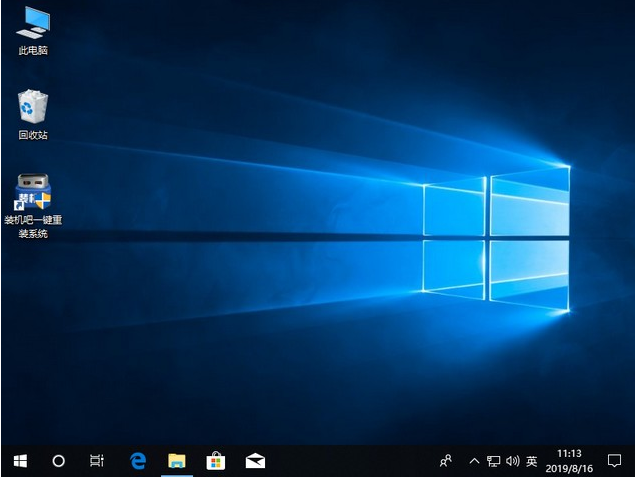
以上就是关于u盘一键重装系统怎么操作的教程啦!希望能够帮助到大家!
电脑怎样重装系统的详细步骤介绍
很多小伙伴都觉得重装系统是一件非常麻烦和复杂的事情,一旦电脑系统长时间使用卡成狗了,没办法的还要花钱拿去电脑店搞定.今天小编来教大家怎样重装系统,让大家能够自己动手重装.






