现在大家重装系统的软件很多,像小白一键重装软件、咔咔装机软件等等。最近有小伙伴向小编请教,如何用360系统重装大师安装win10?小编立马就为大家安排上了,大家可以参考一下:
360重装大师重装win10系统:
1、首先是要在电脑上安装360系统重装大师,进入360系统重装大师官方网站下载。

2、接下来我们启动360系统重装大师。大家能够看到,下图中给出了重装系统的4个步骤。我们点击开始重装系统。
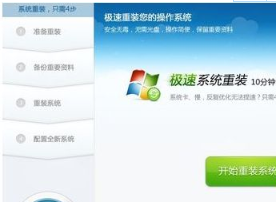
3、这时候它会检测您是否符合安装条件。提醒大家360系统重装大师是不能把XP版本的系统装成win7版本的。
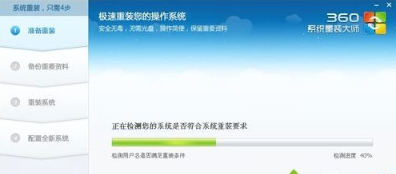
4、接下来该选择重装类型了。总共有两个选择,第一是重装后恢复资料和一键安装软。官方推荐的是这种。但是我个人体验不是很好,重装软件的时候感觉很慢(不知道什么原因。)我个人建议用其他方法进行备份。为了给大家演示,我选择第一种。

5、接下来是选择要保留的个人和电脑资料。可以直接选择下一步,也可自定义

小白一键重装系统制作U盘启动盘详细操作
现在大部分的电脑都支持U盘启动USBoot维护系统.在系统崩溃和快速安装系统时能起到很大的作用.当我们想要利用U盘来重装系统时就要用到U盘启动盘制作工具,那么u盘启动盘制作工具怎么使用呢?让我们一起往下看吧!
6、接下来根据提示就点下一步就好了,系统开始重装了。剩下的就需要等待了。这个时候您静静的等待它装完吧,全程大概用时几分钟,这要根据您电脑备份资料的多少而定。
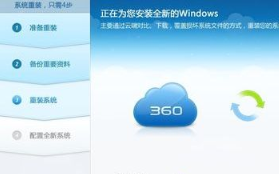
7、好了,进度完成了,现在需要重新启动电脑。点击立即重启。
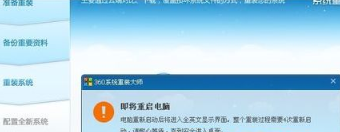
8、进入到这一步的时候一定要选择第一项,否则的话,就会进入到重装系统之前的状态了。

9、现在正在配置系统。我们需要做的还是等待。
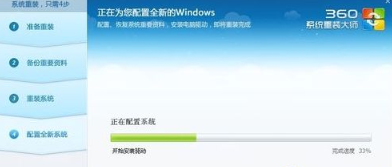
10、现在大功告成。一个崭新的系统呈现在我们面前了。

11、点击开始使用全新的WINDOWS。把我们备份的软件重新安装。至此重装系统就结束了。体验一下您的新系统吧。
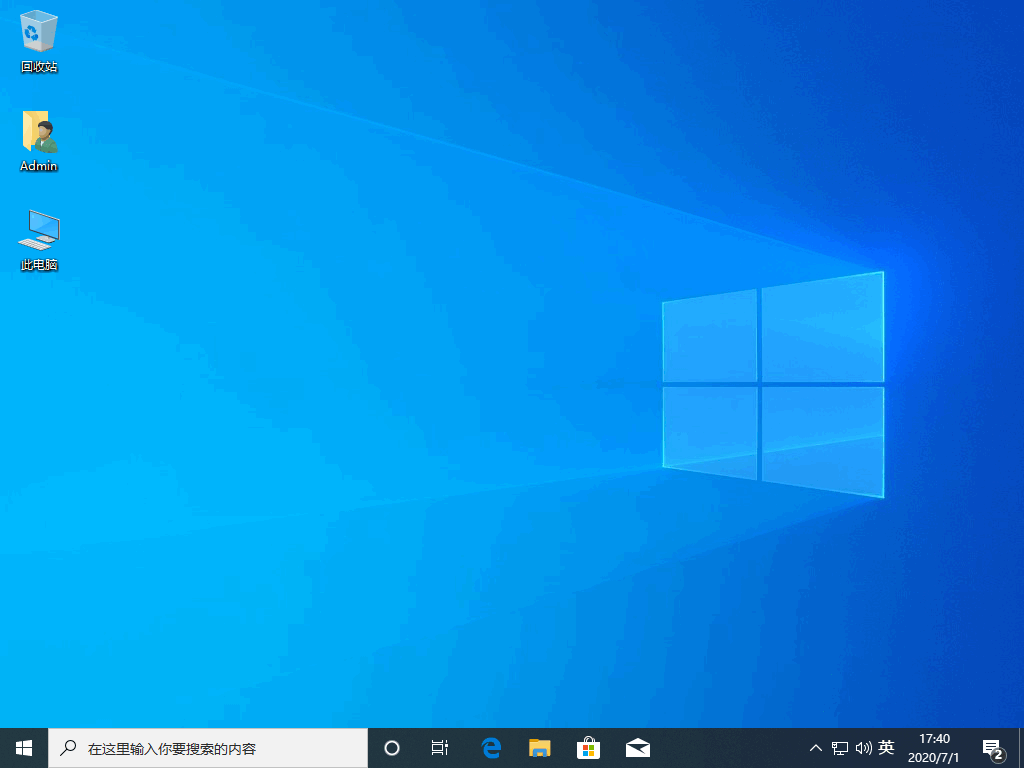
360重装大师重装win10的教程就是这样,希望能对大家有帮助。
新手电脑重装系统win7教程
有的小伙伴电脑系统出问题了,只能重装系统,又因为各种原因不想拿到维修店维修,想要自己在家重装系统win7,但又是新手不知道要怎么做,所以我为大家带来了重装系统win7的详细教程,希望大家都可以学会.


