电脑系统使用的时间久后,容易出现一些系统问题,比如说运行速度变慢,经常容易出现蓝屏死机等情况,这个时候我们考虑更新一个新的系统了。那么如何重装系统呢?简单的方法就有一键重装系统的方式,下面小编就给大家演示一个简单的电脑重装系统步骤。
具体的步骤如下:
1、首先先网上搜索“小白系统官网”打开,然后下载小白三步装机版工具,选择需要安装系统,然后点击立即重装。(安装前注意备份好电脑系统盘的重要资料)

2、无需操作,软件自动开始下载系统镜像等。
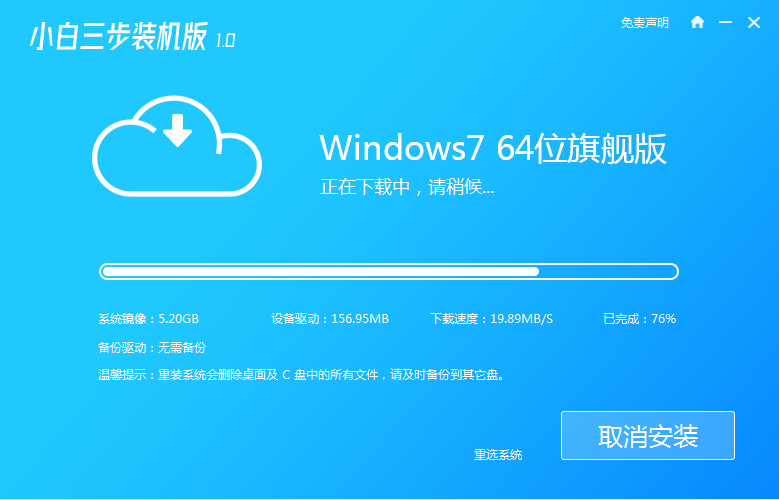
3、安装部署win7系统过程中。

最新系统win11怎么安装
windows11系统预览版推出之后许多用户也都安装了系统尝鲜,很多小伙伴还不知道如何安装win11,本文就和大家详细介绍一下最新系统win11怎么安装吧.
4、部署完成后,可以选择立即重启。

5、重启系统后,选择xiaobai-pe系统进入。

6、进入pe后,小白装机工具会自动打开进行系统安装。

7、等待安装成功后,选择立即重启,重启后等待安装完成进入系统即可。

以上便是借助小白三步装机版工具给电脑重装系统步骤,操作非常简单,有需要的小伙伴可以参照教程进行操作。
惠普笔记本怎样重装系统win10
在使用电脑过程中,可能会遇到一些不可预知的系统故障,此时需要通过重装系统来解决,不过重装系统依然是电脑小白不会处理的一个问题,本文就和大家聊聊惠普笔记本怎样重装系统吧.






