我们在使用电脑的时候,难免会遇到些电脑系统问题。遇到系统问题时该怎么办?这时就需要我们对电脑重装系统来解决问题了。但是,该如何操作呢,下面跟着小编来看看电脑自己怎么重装系统的介绍,大家一起来看看吧。
工具/原料:
系统版本:windows7系统
品牌型号:戴尔灵越13
软件版本:装机吧一键重装系统
方法/步骤:
借助工具在线全自动安装系统教程:
1、装机吧一键重装系统软件,电脑装机无压力,在这就可以下载安装win7的64位系统系统啦。
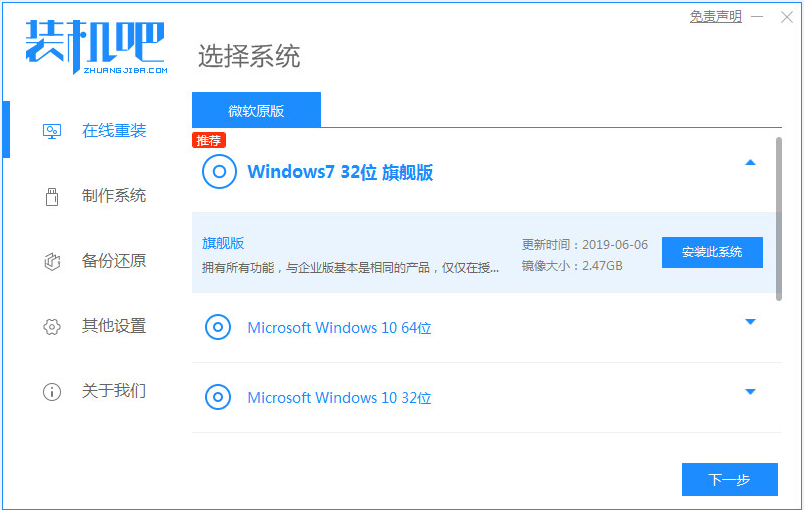
2、可以选择我们需要的电脑软件,不需要的话则无需选择。
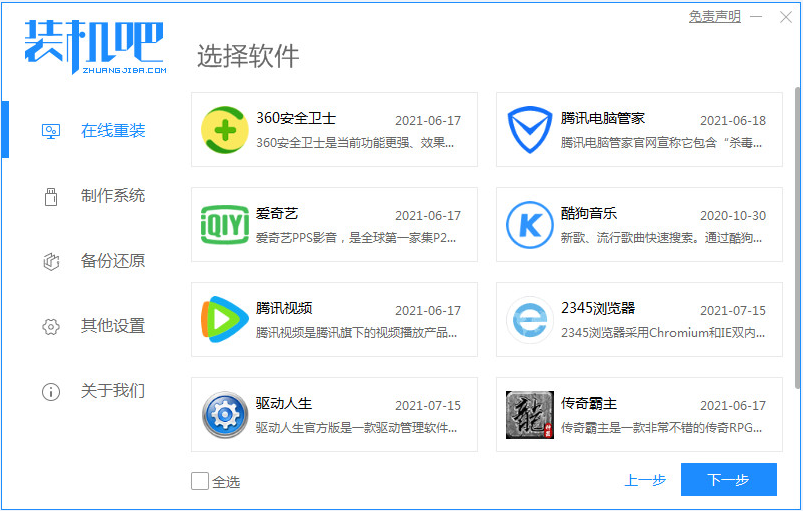
3、等待系统镜像下载完成。
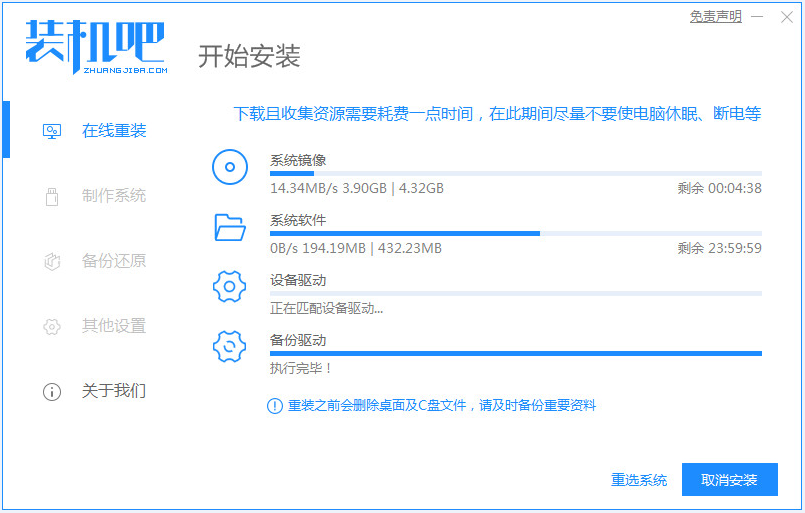
4、下载好之后进行环境部署,环境部署完毕之后我们要重启电脑进行安装了。
大白菜装机教程win7系统安装步骤演示
有小伙伴想要给自己的电脑更换win7系统使用,但是自己之前没有重装过系统,不知道如何重装win7怎么办.我们可以借助工具来快速重装系统win7,下面给大家演示下大白菜装机教程win7系统安装步骤.
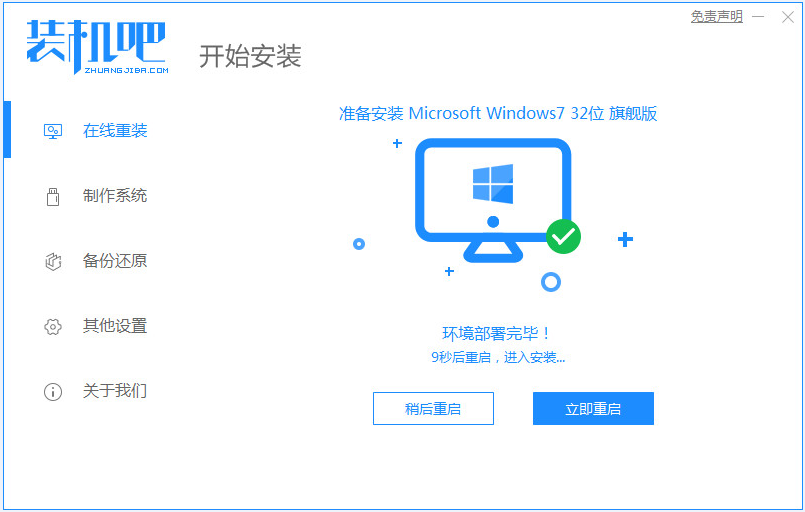
5、重启电脑后会出现windows启动管理器界面,我们选择第二个进入电脑的pe安装系统。
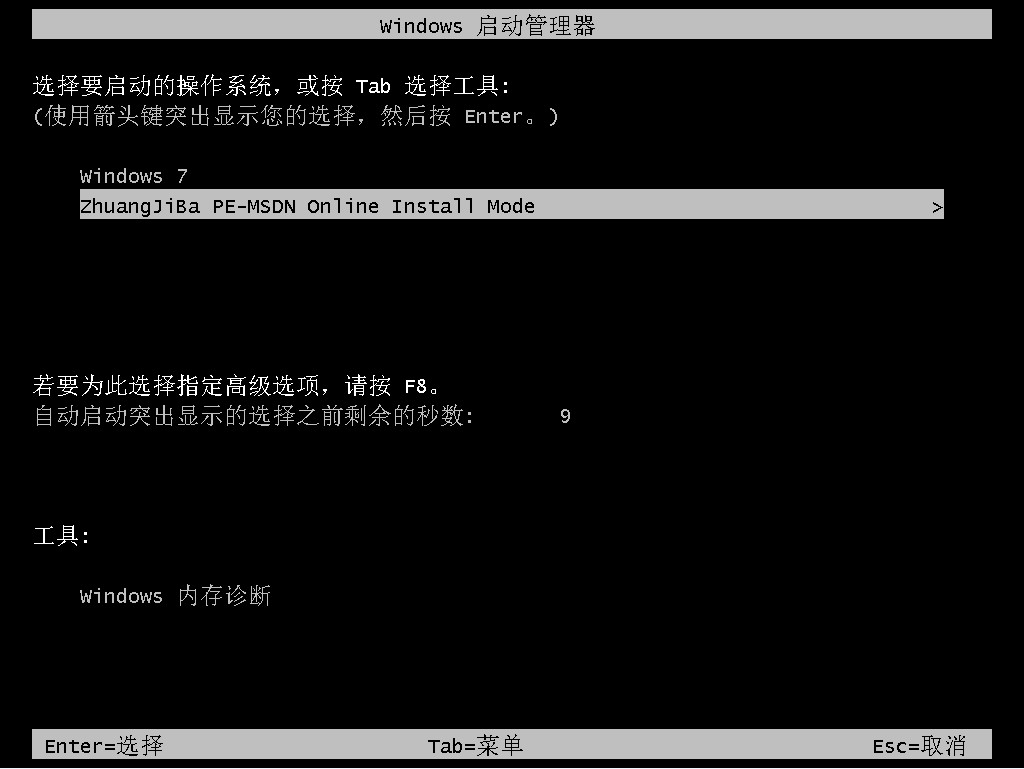
6、在电脑的pe界面中打开装机吧工具然后后继续进行系统的安装。
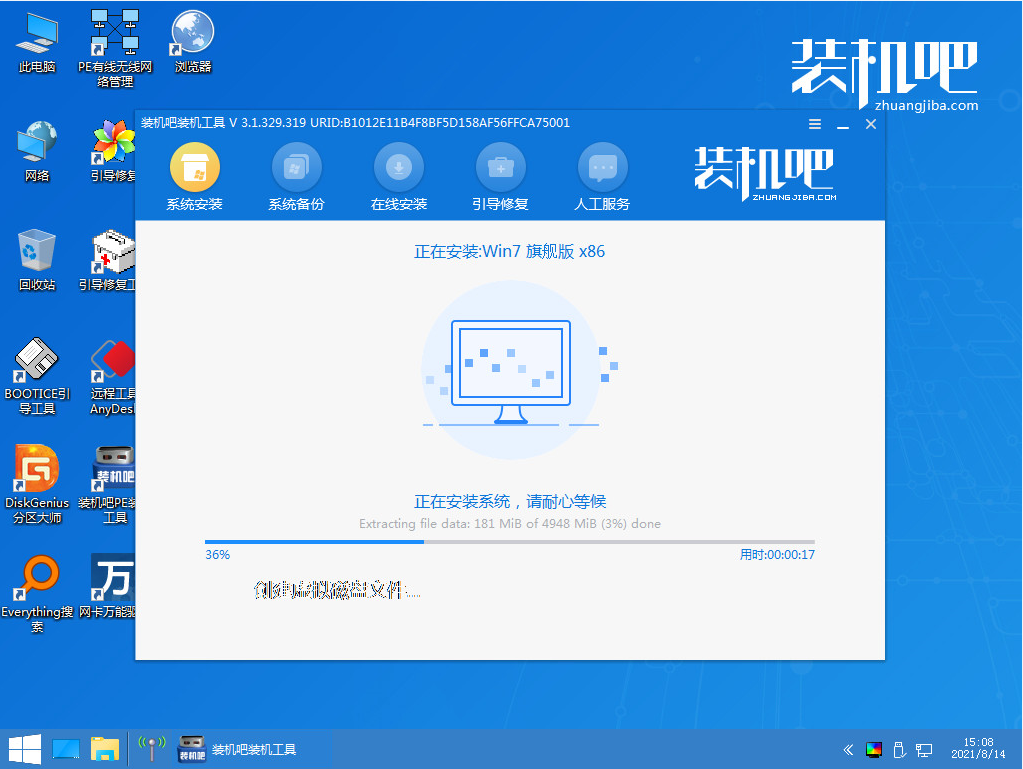
7、等待引导修复完成,然后再等安装完成之后我们点击立即重启电脑。
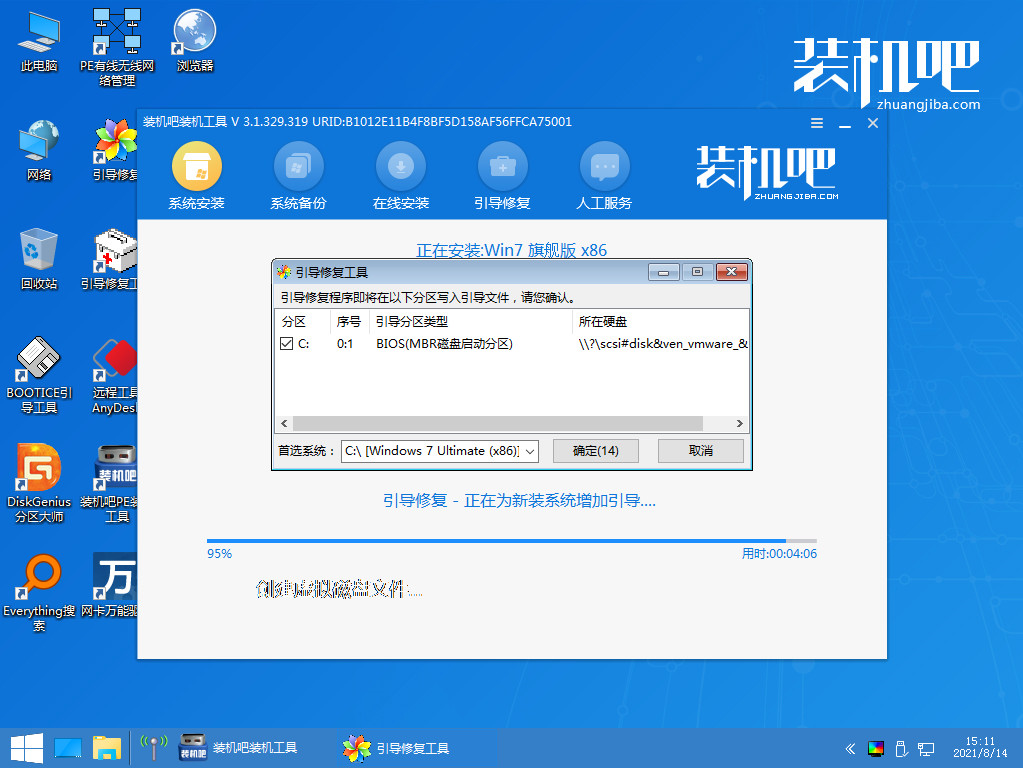
8、重启之后就是我们的win764位系统啦,如下图。

总结:
以上就是电脑自己怎么重装系统的步骤教程啦,希望能帮助到大家。
一键重装系统win10步骤和详细教程演示
win10系统是现在主流的操作系统,不少网友想将自己的win7升级安装win10系统使用,但是不知道该如何重装win10系统怎么办.我们可以采用简单的一键重装win10系统方法,下面是具体的一键重装系统win10步骤和详细教程.






