前系统重装常见的方式有GHOST硬盘重装系统、U盘重装系统、硬盘重装系统、一键重装系统四种安装方式。其中以光盘重装系统最为传统,所以今天小编要来跟大家说说电脑重装系统教程光盘重装步骤演示,大家一起来看看吧。
工具/原料:
系统版本:windows7系统
品牌型号:惠普星13
软件版本:光盘启动盘
方法/步骤:
使用光盘启动盘重装win7系统:
1、将系统安装光盘放入光驱,启动电脑。
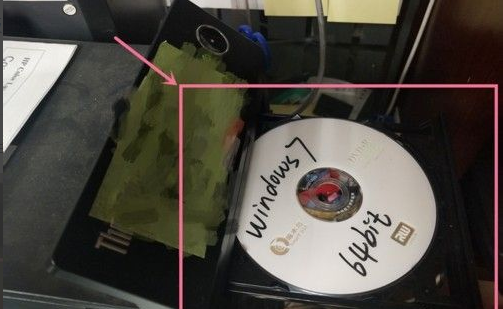
2、在电脑启动过程中,按住F2键不放,进入BIOS设置界面。不同型号的电脑,按键可能不一样,如果不确定是哪一个按键,则可以反复重启电脑,尝试按住F1~F12。
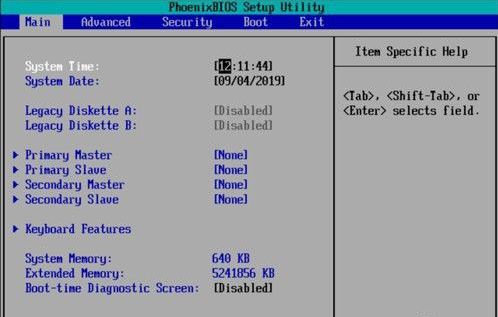
3、在BIOS设置界面,切换到Boot选项卡,用键盘向下箭头(↓)将光标移动到CD-ROMDrive,按Enter键。
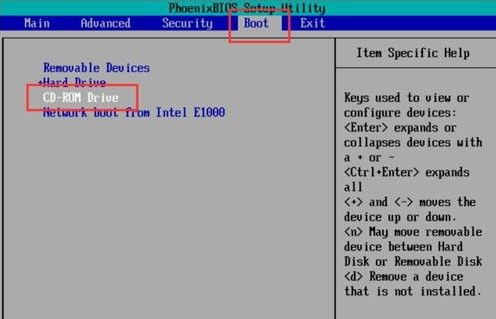
4、按F10键,保存设置并退出BIOS设置界面,重启电脑。
快启动pe一键装机教程演示
当电脑系统出现故障问题时,我们可以通过u盘一键重装系统的方法解决,不过该方法需要借助到一键装机工具,比如说快启动pe一键装机等.那么具体如何重装系统呢?下面给大家演示下快启动pe一键装机教程.
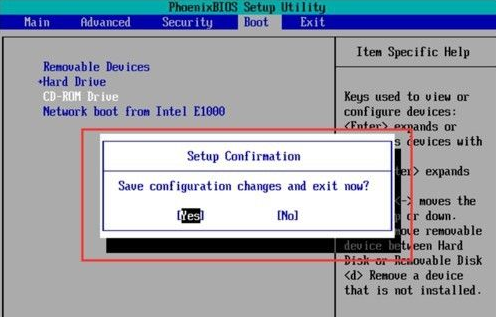
5、电脑重启时,会自动从光盘中读取系统安装文件,接下来就可以安装系统了。根据Windows安装向导,点击下一步。

6.点击“立即安装”,开始安装Windows7操作系统,然后根据提示一步一步地进行。

7、最后windows安装程序会自动安装系统,等待安装完成,重启电脑即可。安装系统需要较长的时间,请耐心等待。
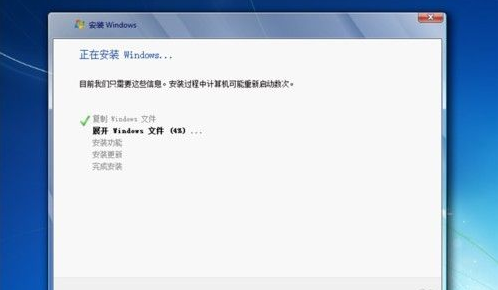
8、然后启动之后就是我们的系统桌面啦。

总结:
以上就是电脑重装系统教程光盘重装步骤演示啦,希望能帮助到大家。
电脑一键装机系统怎么操作
想要给电脑换新的操作系统,但是自己不知道如何重装系统,但是不想花钱给其他人安装怎么办.我们还可以自己一键装机系统,下面小编就教大家一个免费实用的电脑一键重装系统教程.






