目前网上有很多的win10系统版本,但是要想找到正版win10系统重装的话不是件容易的事情.那么该怎么装正版win10系统呢?下面小编就给大家分享一个简单的下载重装系统win10正版教程.
1.首先在一台可用的电脑上下载安装系统之家一键重装系统工具,插入超过8g的空u盘,选择u盘模式开始制作。
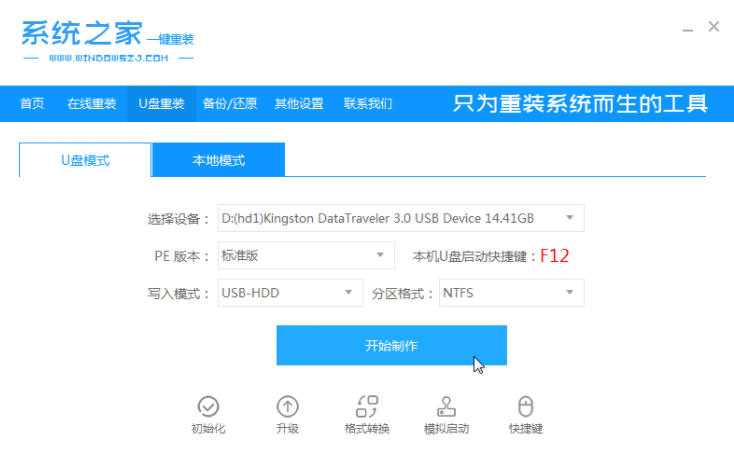
2.选择本栏需要安装的win10系统,点击开始制作。
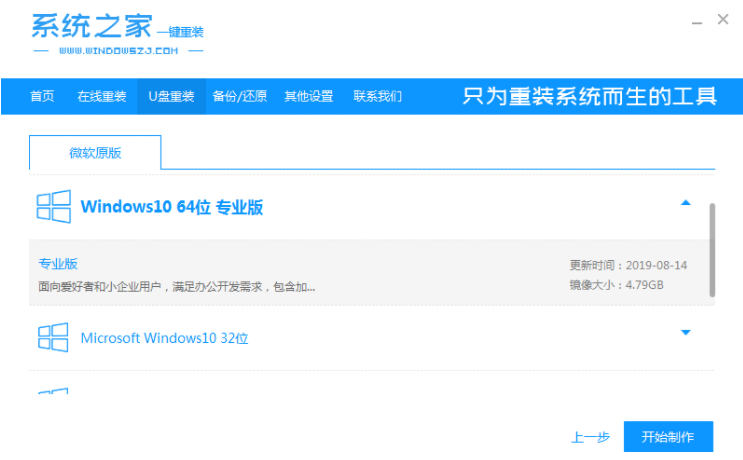
3.等软件自动制作完成提示成功后,我们可以拔掉u盘关闭软件。
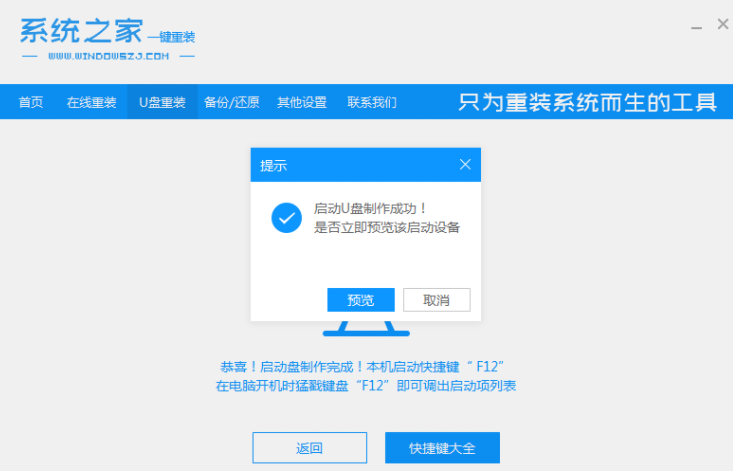
4.将u盘启动盘插入待安装的计算机,按下启动热键f12或del不断进入快速启动项,选择u盘启动项返回。
电脑重装系统教程光盘重装步骤演示
除了传统的u盘重装系统方法之外,其实更早之前还可以使用光盘重装系统,一样也是先制作成光盘启动盘重装.那么光盘如何重装系统呢?下面就给大家演示下使用光盘给电脑重装系统教程.
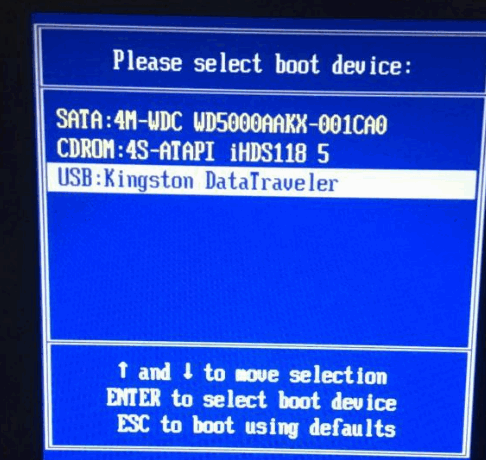
5.上下键选择01项pe系统进入。

6.在pe系统中,打开系统家装工具,选择win10系统安装在系统c盘上。
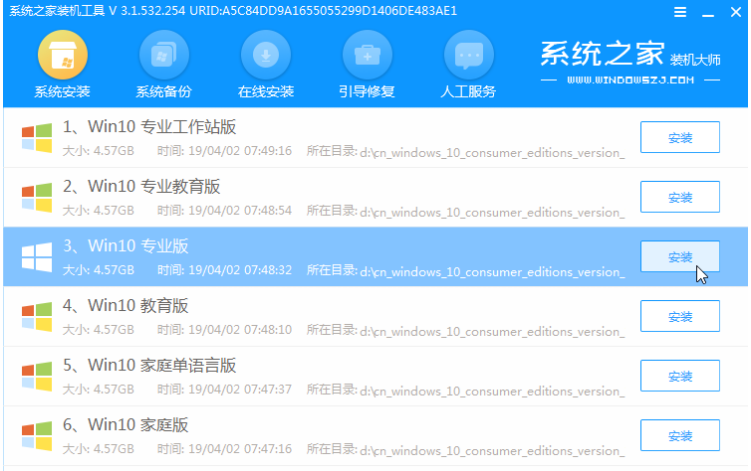
7.当提示安装完毕时,请选择现在重启电脑。
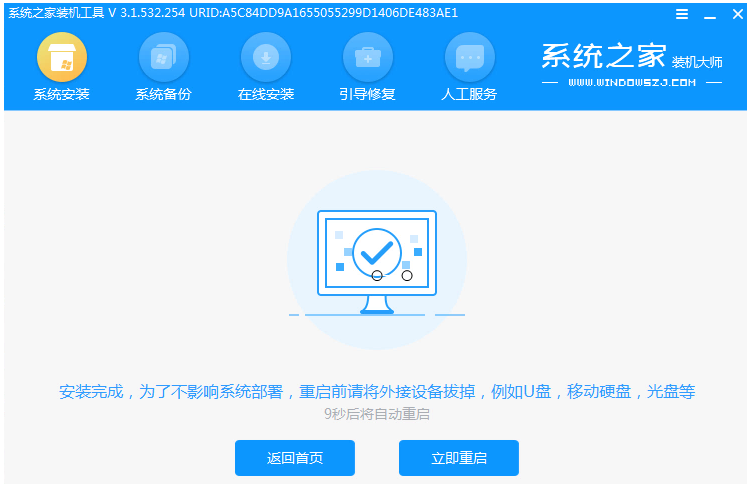
8.这段时间可能重启很多次,耐心等待进入win10系统桌面即表明安装完毕。
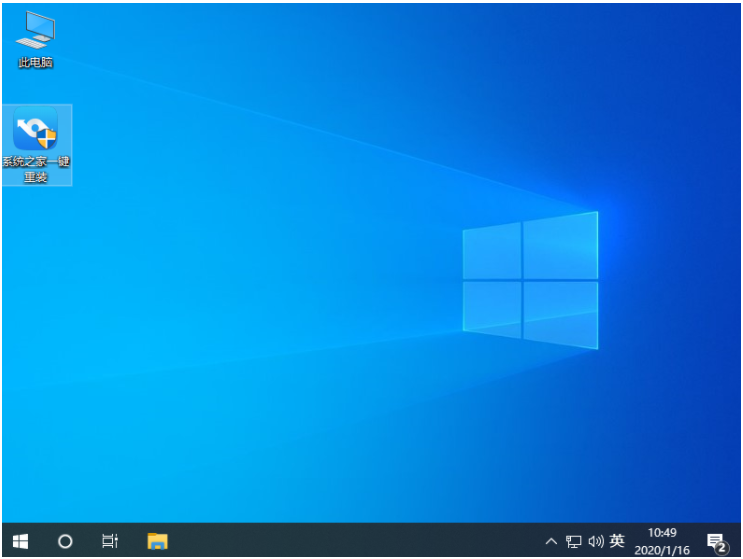
以上就是正版win10系统重装教程步骤,希望能帮助到大家。
快启动pe一键装机教程演示
当电脑系统出现故障问题时,我们可以通过u盘一键重装系统的方法解决,不过该方法需要借助到一键装机工具,比如说快启动pe一键装机等.那么具体如何重装系统呢?下面给大家演示下快启动pe一键装机教程.






