u盘启动盘重装系统是一个比较传统的常用的重装系统方法,能有效的解决电脑系统故障问题导致的开不了机等情况。有网友不知道u盘pe制作重装步骤,下面小编就给大家演示下pe启动盘重装系统教程。
u盘pe启动盘重装系统步骤如下:
1、需要先下载安装好制作启动盘的口袋装机一键重装系统工具并打开,然后插入一个8g以上的空白u盘进电脑,选择u盘重装系统模式点击开始制作。
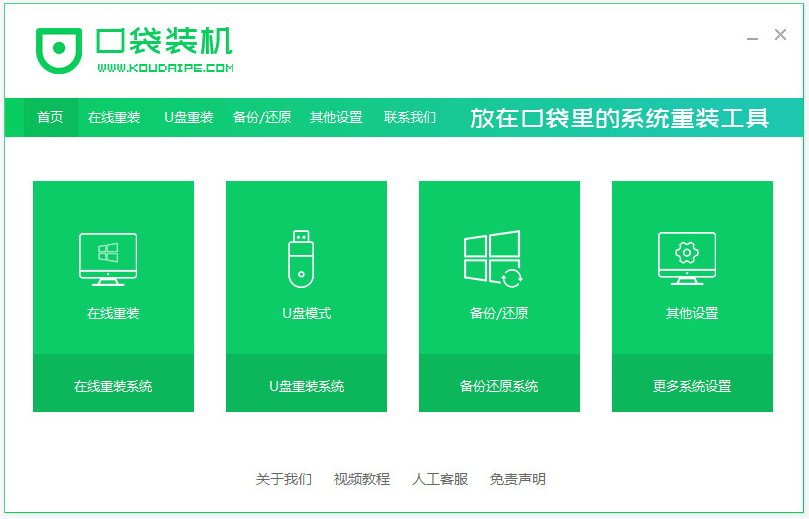
2、这个界面大家根据自己的需要选择系统,点击开始制作启动盘。

3、软件便开始下载系统镜像和pe系统等,制作完成后可先预览需要安装的电脑主板的启动热键,然后再拔除u盘退出。
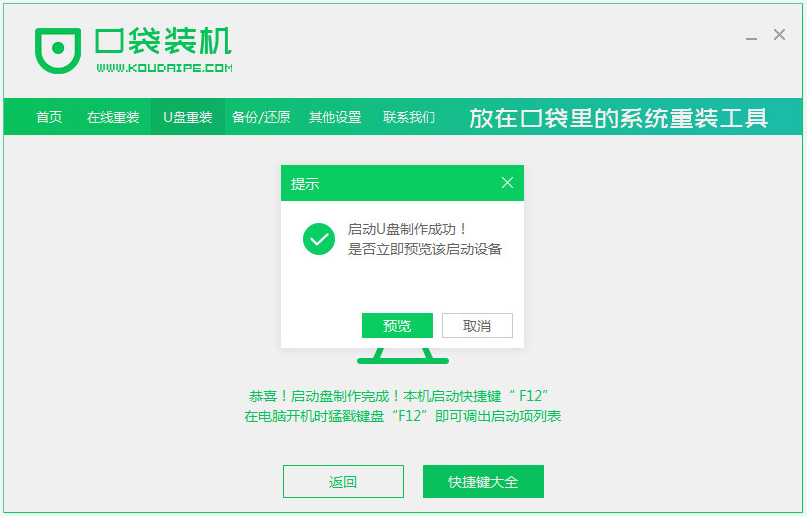
4、插入u盘启动盘进电脑开机不断按启动热键进启动界面,选择u盘启动项回车确定进入到pe选择界面,选择第一项pe系统回车进入。
小白一键重装软件制作u盘启动盘的教程
电脑重装系统的方法非常多,今天我们来学习如何使用小白软件制作U盘启动盘方法.通过制作一个启动盘来重装系统,那么下面我们一起学习小白一键重装软件制作u盘启动盘的教程.
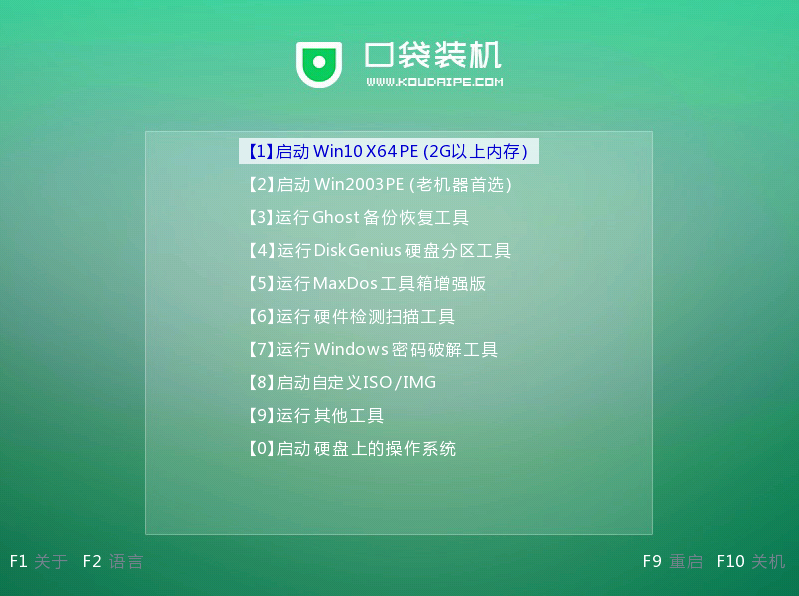
5、在pe系统我们打开桌面的口袋装机工具,然后选择需要安装的系统点击安装。
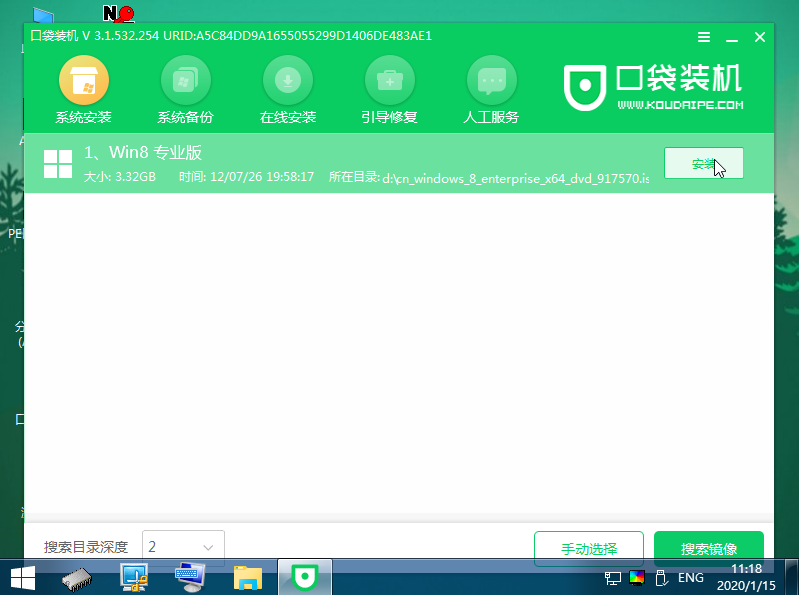
6、一般默认是将系统安装到系统盘c盘,点击开始安装。
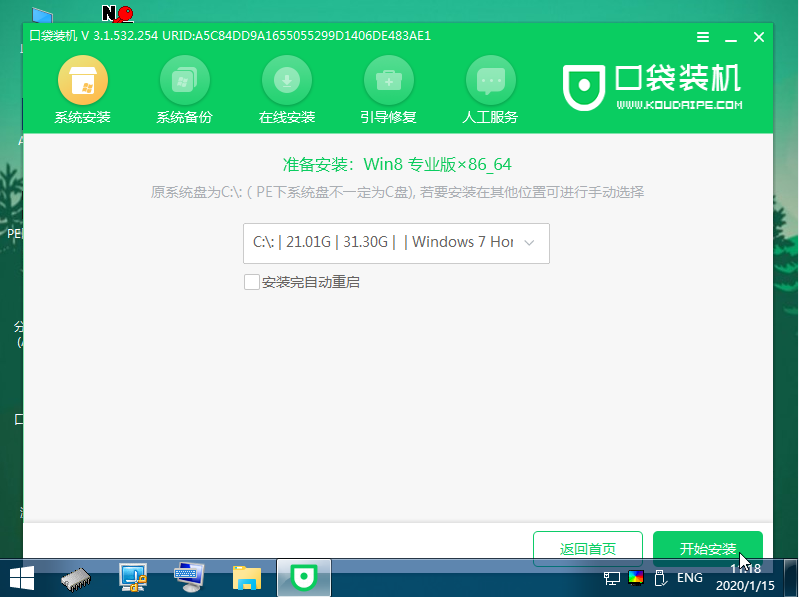
7、安装完成后,选择立即重启电脑。
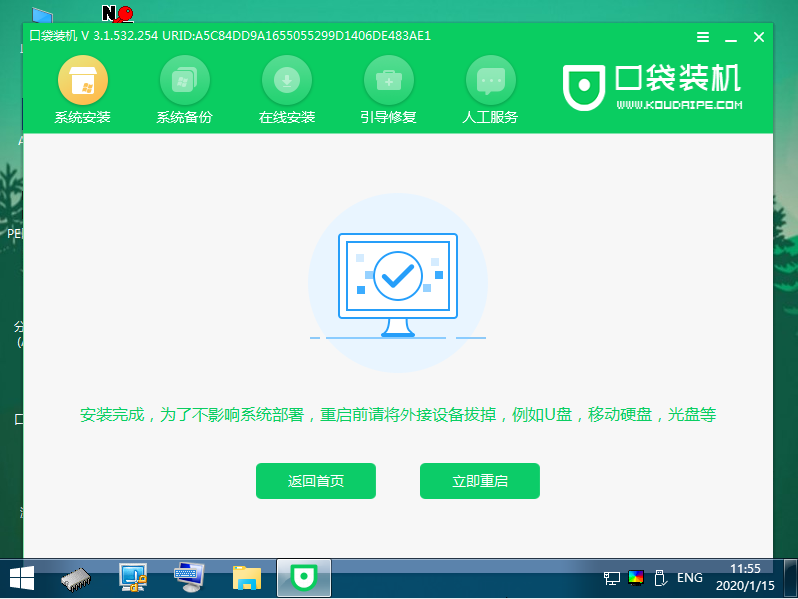
8、无需操作,耐心等待进入到新的系统桌面即表示安装成功。
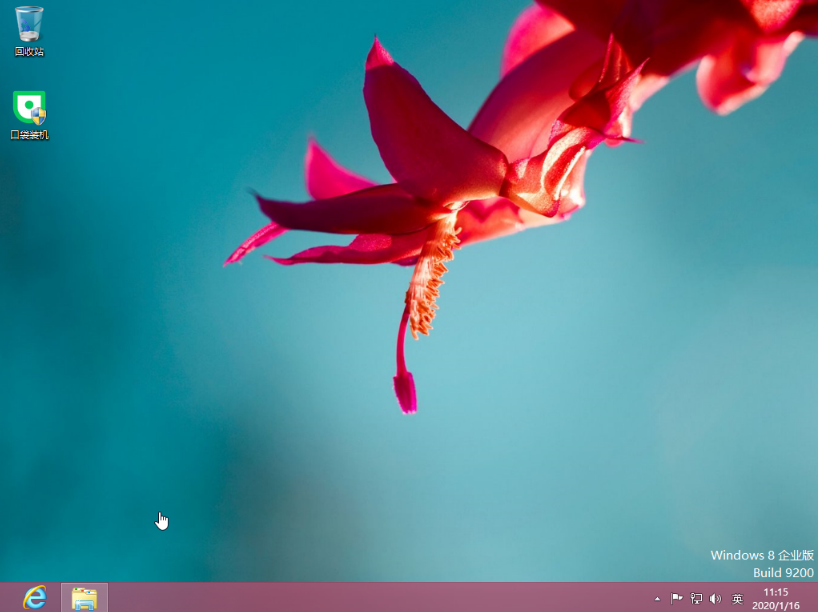
以上便是借助口袋装机一键重装系统工具制作pe启动盘重装系统教程,操作非常简单,有需要的小伙伴可以参照教程进行操作。
小白一键重装系统装windows 10 的教程
如何重装win10系统?最简单的方法莫过于借助装机软件一键重装win10系统了,比如小白一键重装系统软件.很多人不知道具体是如何操作,下面我们来看看小白一键重装win10的步骤教程吧.






