当电脑系统使用的时间久后,难免会因为各种问题出现电脑系统不同损坏的情况。当电脑系统损坏怎么重装系统修复呢?我们可以通过u盘重装系统解决,下面教下大家电脑系统损坏重装系统步骤。
工具/原料:
系统版本:windows7系统
品牌型号:华硕无畏15
软件版本:装机吧一键重装系统
工具设备:一个8g以上的空白u盘
方法/步骤:
借助装机吧制作u盘启动盘重装系统:
1、先在一台可用的电脑上打开安装好的装机吧一键重装系统工具,插入空白u盘,选择u盘重装系统模式,点击开始制作。
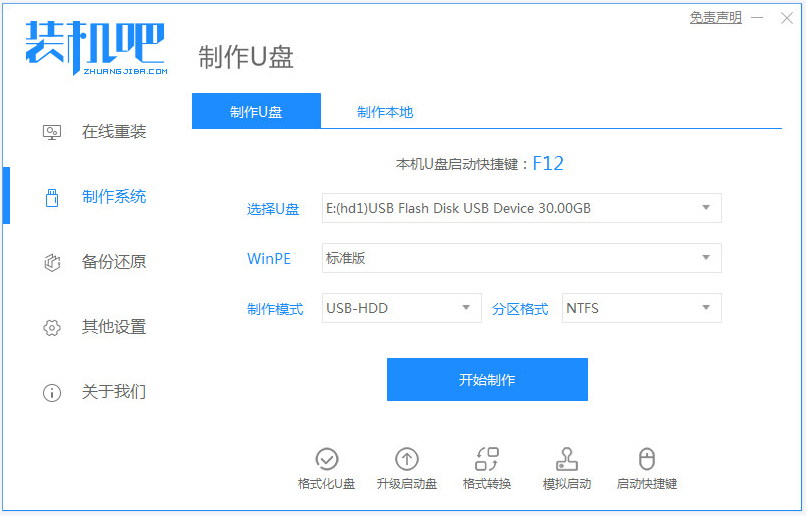
2、选择需要安装的windows电脑系统,点击开始制作u盘启动盘。

3、等待软件制作u盘启动盘成功后,可先预览需要安装的电脑主板的启动热键,然后再拔除u盘退出。
微软msdn官网原版系统怎么下载
有不少网友听说微软msdn官网的系统比较纯净好用,因此想要安装微软msdn官网原版系统,但是不知道微软msdn官网原版系统怎么下载.下面教下大家微软msdn官网原版系统下载方法.
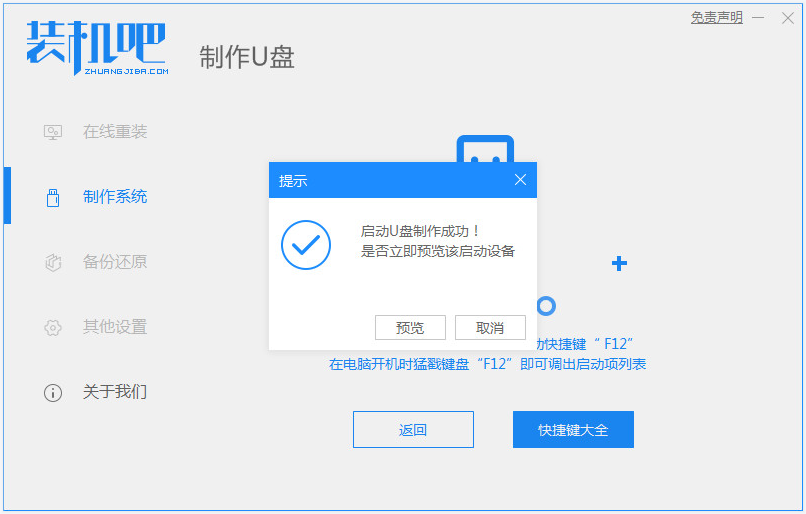
4、插入启动盘进电脑中,开机不断按启动热键进启动界面,选择u盘启动项回车确定进入到pe选择界面,选择第一项pe系统回车进入。
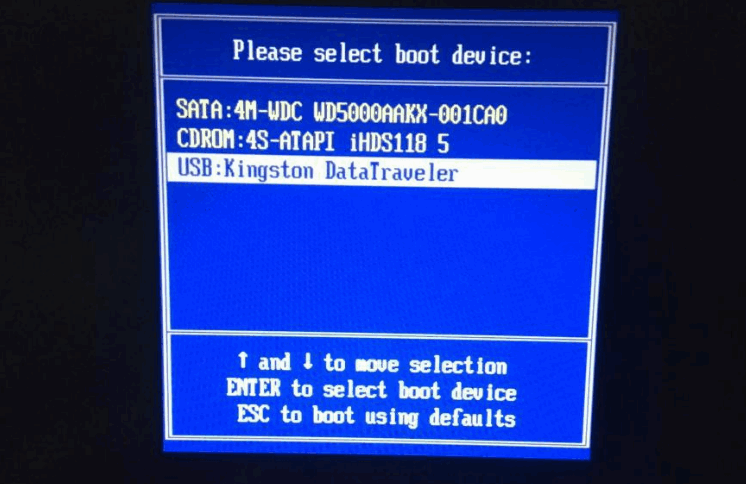
5、在pe系统桌面上,我们打开装机吧装机工具,选择windows系统点击安装到系统盘c盘,开始安装。
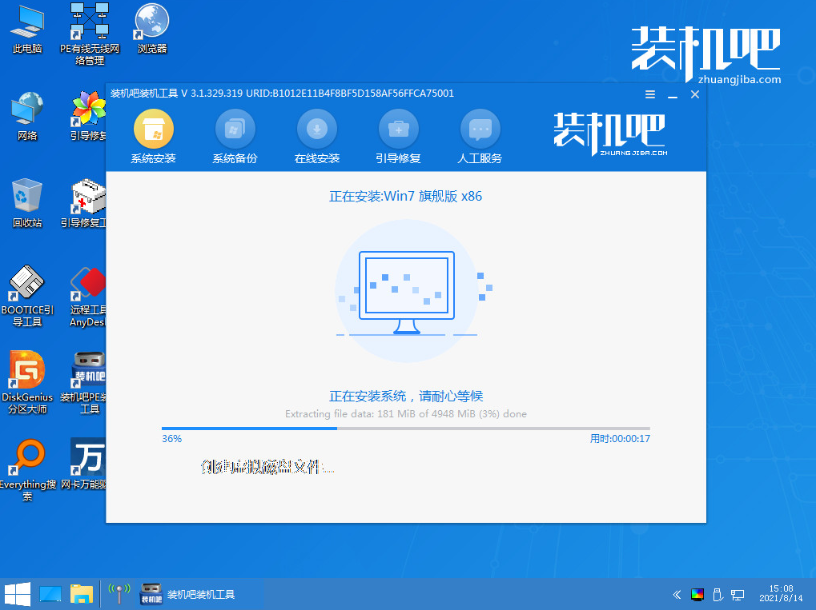
6、等待安装完成后,选择立即重启电脑,直到进入到新的系统桌面即表示安装成功。
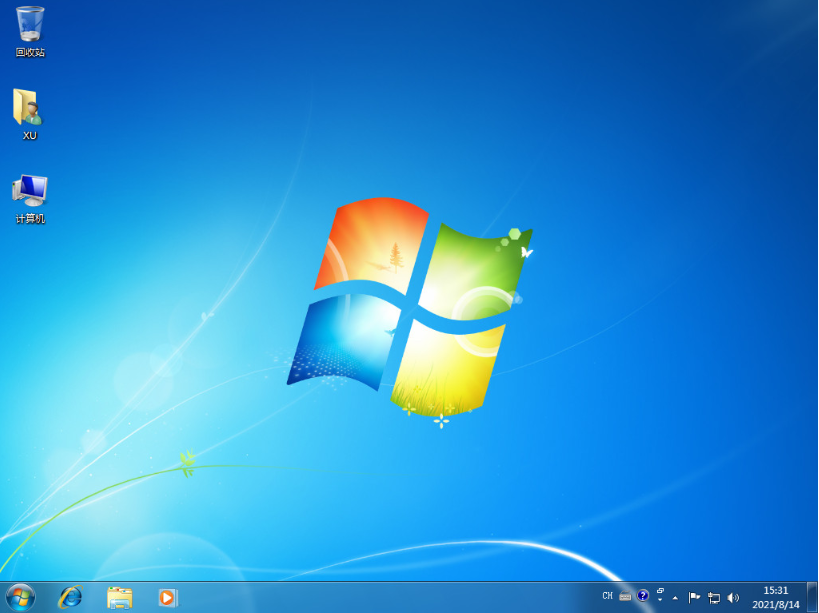
注意事项:重装进入pe系统后,如果电脑系统盘有重要资料的,可以先打开转移备份到其他的非系统盘或u盘保存,然后再打开装机工具安装。
总结:
安装装机吧一键重装系统工具制作u盘启动盘;
插入启动盘进电脑启动进入u盘pe系统;
进入pe系统后打开小白装机工具安装windows系统;
提示安装成功后重启电脑;
重启电脑后进入新的电脑系统桌面即可。
以上就是关于电脑系统损坏重装系统步骤图解的全部内容,想要了解更多关于重装系统的内容可以点击装机吧一键重装系统官网了解更多资讯,希望以上内容可以帮到大家。
给电脑重装系统怎么装的教程
电脑重装系统怎么操作?有很多小伙伴们会碰到需要重装电脑系统的时候,但是不知道具体怎么操作.而今天小编以安装xp为例,下面我们来看看给电脑重装系统怎么装的教程吧.






