电脑重装系统的方法有多种,但是对于电脑小白来说都不容易.有网友想了解电脑重装系统怎么装比较简单,我们可以借助一些操作工具实现.而电脑无法开机的话,我们则需要采用U盘重装方式来安装,下面我们一起来看看电脑怎么重装系统教程的详细讲解。
1、打开魔法猪系统重装大师然后选择制作系统里面的制作U盘。
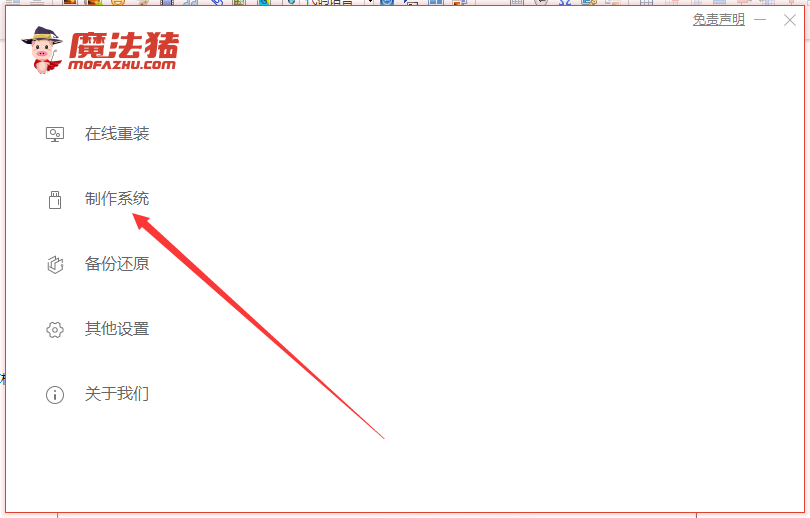
2、然后将我们的U盘插入计算机中,,这时单击开始制作。

3、选择我们要下载的系统镜像。
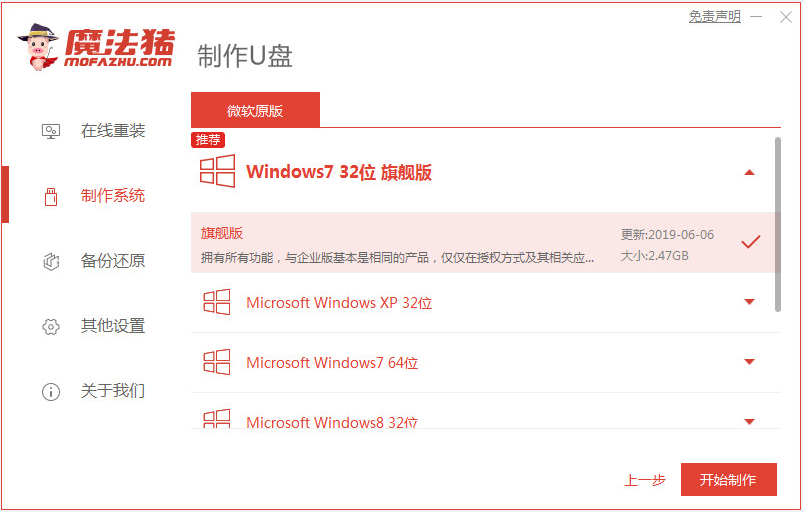
4、接下来会弹出如下图的窗口,我们点击确定。
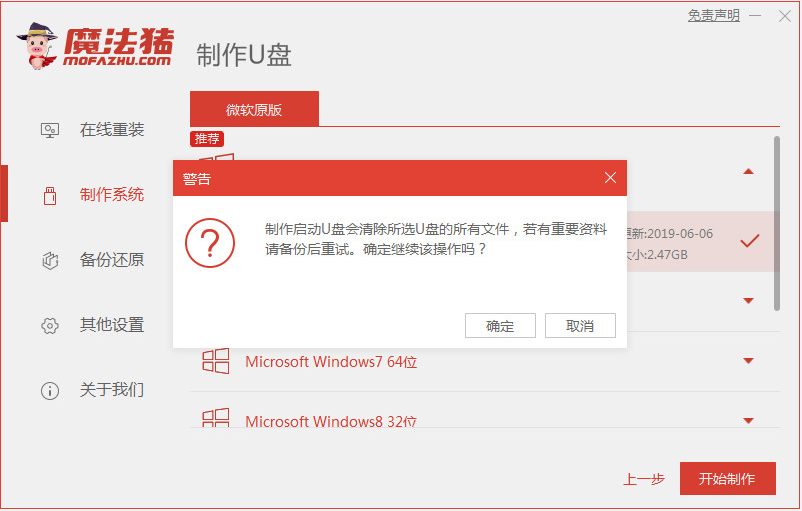
5、然后等待系统下载并成功制作U盘工具。然后拔出U盘并将其插入需要重新安装系统的计算机。
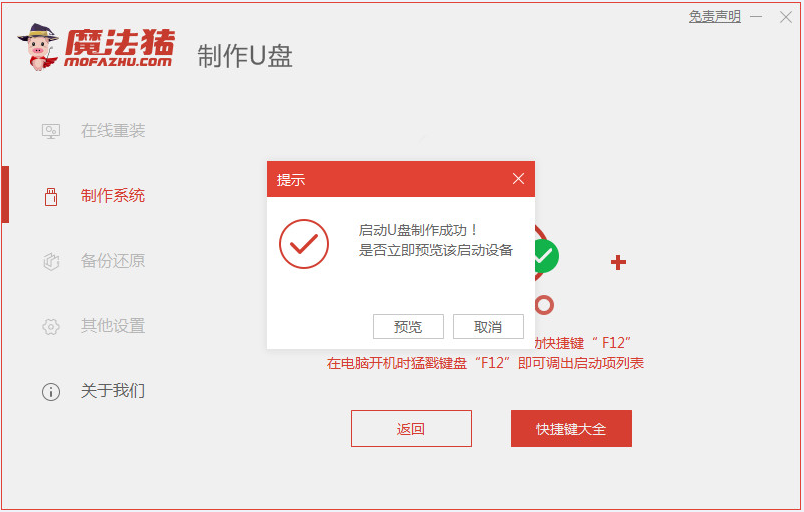
惠普uefi bios怎么设置的教程
随着技术的不断发展,新的电脑主板大多支持UEFI引导模式,预装win8和win10系统新机型都是采用UEFI启动模式,所以下面小编来说说惠普uefi bios怎么设置的教程.
6、打开计算机后,热键立即为F12等。出现的界面中,我们找到U盘选项,选择Enter进入。
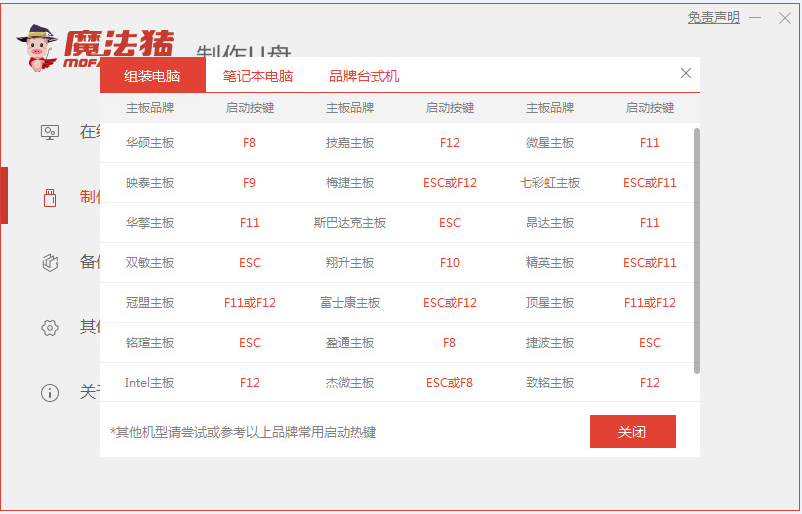
7、加载进入PE系统界面,出现需要安装的系统,然后单击[安装]。

8、选择我们需要安装的位置,在出现提示时单击[确定],然后出现这个弹窗再点击确定。
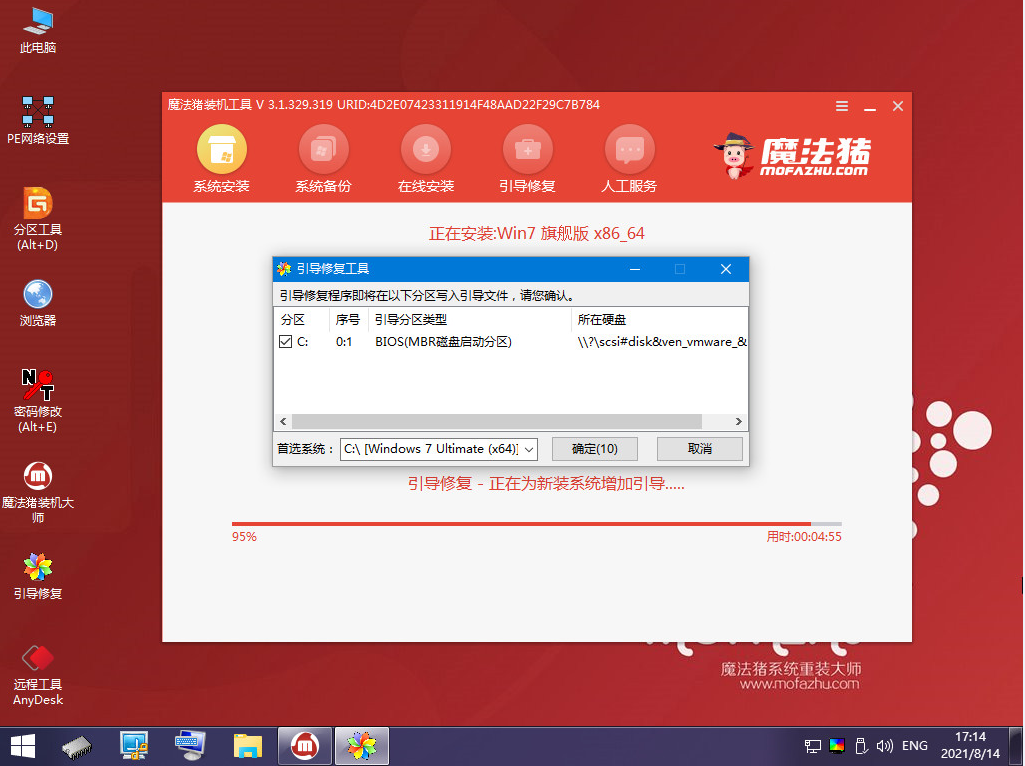
9、等待系统成功安装后,它提示安装已完成,取出U盘并重新启动计算机。
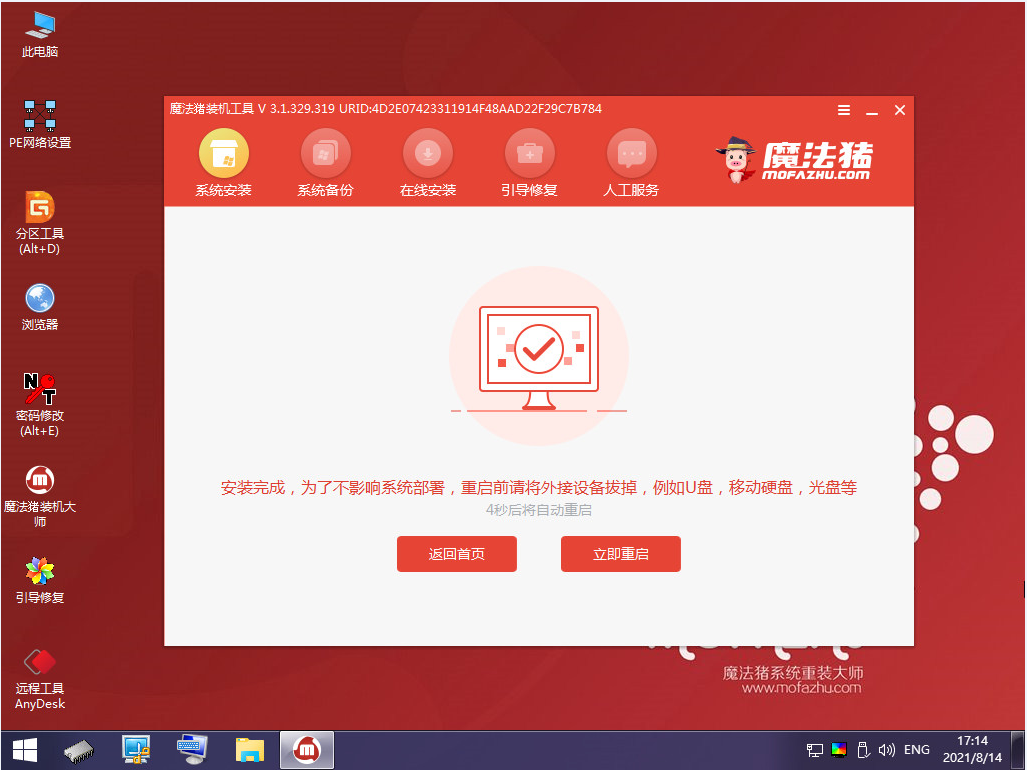
10、最后我们就能进入到我们电脑系统桌面了。

以上就是电脑怎么重装系统教程的详细讲解啦,希望能帮助到大家。
怎么启动usb重装系统步骤演示
想要u盘重装系统的话,就需要先制作好u盘启动盘插入电脑后启动usb重装系统.不过很多人都不知道怎么启动usb重装系统,下面就以一个好用的装机工具为例,演示下u盘启动usb重装系统步骤教程.






