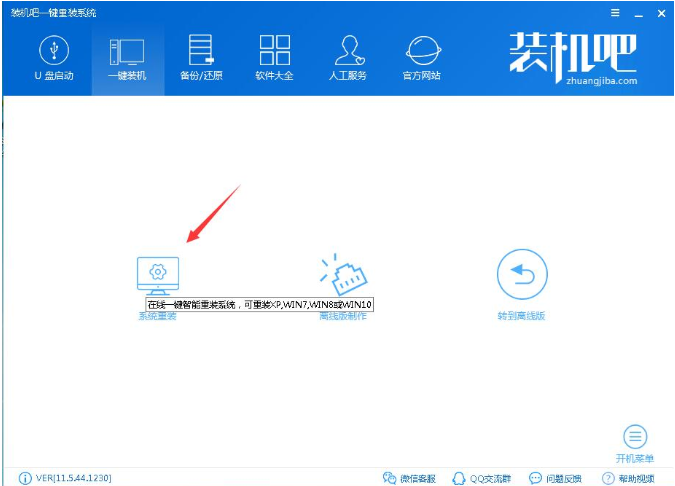U盘装系统是现在很流行的一种方法,只要电脑有usb接口都可以用U盘来重装系统,然而在这之前,首先要设置U盘启动,不过有很多小伙伴不知道系统重装怎么设置u盘启动,那么今天,小编就把系统重装设置u盘启动的步骤教程带给大家。
工具/原料:
系统版本:windows10旗舰版
品牌型号:华硕(ASUS) 灵耀X双屏
方法/步骤:
一、系统重装设置u盘启动
1、在电脑上插入U盘,重启不停按Del或F2或F1或F10或esc等按键进入BIOS界面。
2、如果是以下这种界面,按方向键选择Advanced BIOS Features回车;
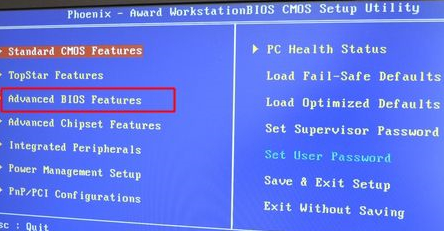
3、按下方向键选择Hard Disk Boot Priority回车;
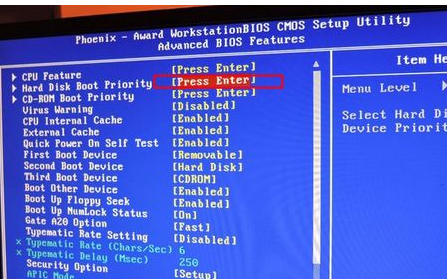
4、选择USB-HDD按加减号或F5/F6或PageUP/PageDown,移动到第一位置,按F10回车重启即可U盘启动;
好用的重装系统软件推荐
电脑重装系统哪个好?随着电脑行业的飞快发展,电脑市场上也涌现出了不少优秀的系统装机软件,面对着这些软件参差不齐的质量,很多用户就在这些选择面前犯了难,那么好用的重装系统软件有哪些呢?今天,小编就将重装系统软件推荐给大家。
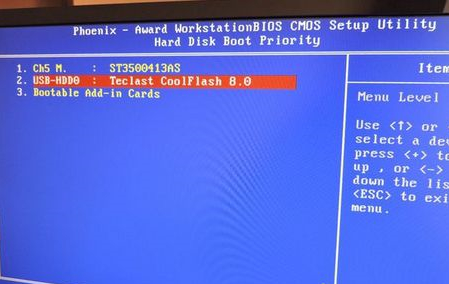
5、如果是以下界面,按→方向键切换到Boot或Startup,选择Hard Drive BBS Priorities回车;
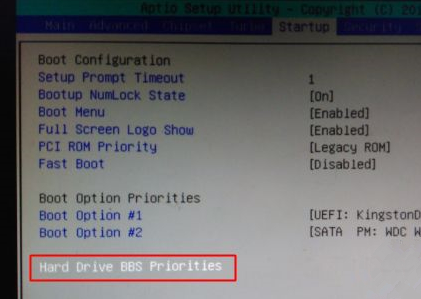
6、选择Boot Option #1回车,选择U盘选项回车;

7、按ESC返回,再选择Boot Option #1回车,选择U盘选项回车,按F10保存重启即可。
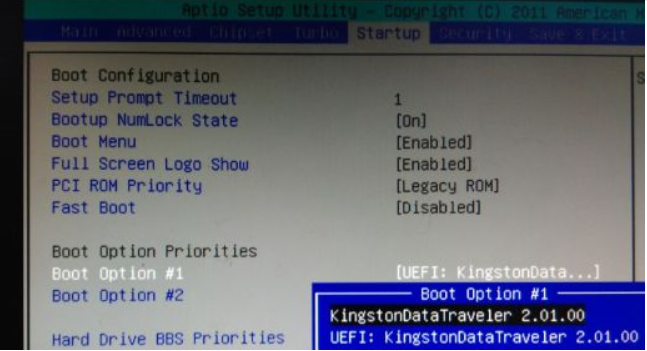
总结:
1、插入U盘按快捷键进入进入BIOS界面;
2、根据实际情况设置U盘选项;
3、保存重启。
惠普电脑系统重装步骤演示
重装系统是很多人最终用来修复解决电脑系统故障的终极方法,不过有些惠普电脑用户不知道惠普电脑怎么重装系统怎么办,我们可以借助装机工具实现。下面就教下大家详细的惠普电脑系统重装步骤。