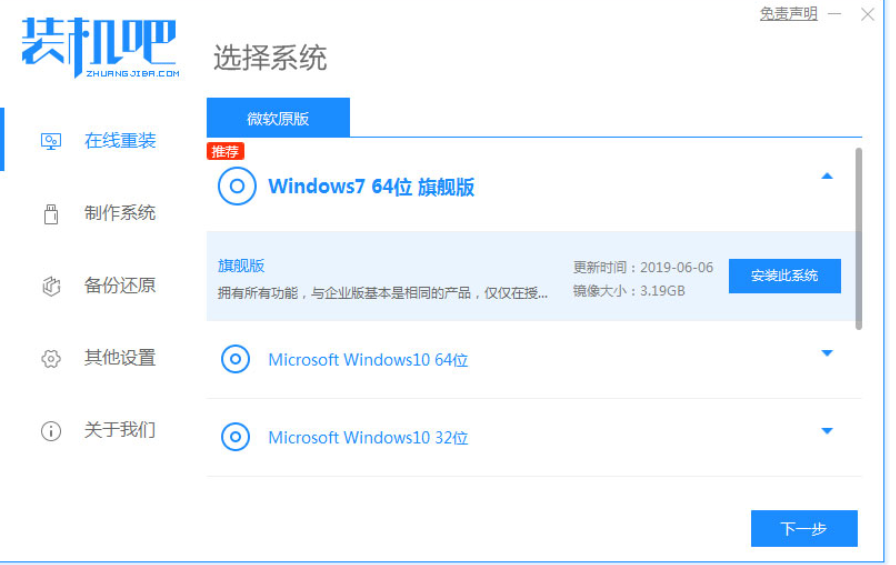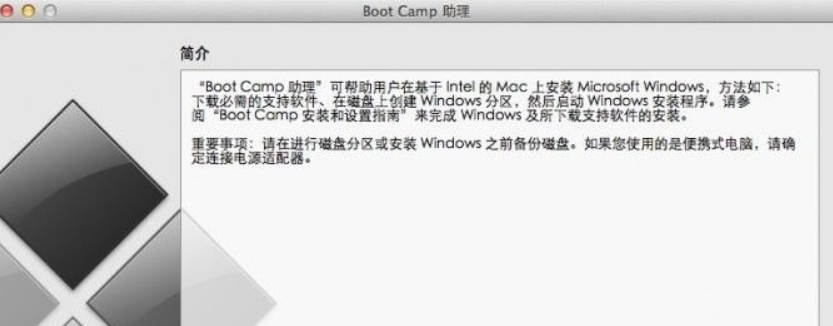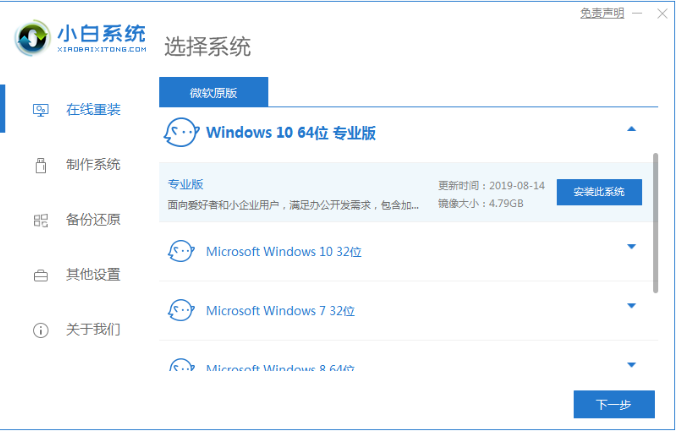工具/原料:
系统版本:windows10系统
品牌型号:联想小新air14
软件版本:装机吧一键重装系统
工具:一个8g以上的空白u盘
方法/步骤:
方法一:电脑能进系统的情况下在线一键重装
1、首先自行上网下载安装装机吧一键重装系统软件,打开后选择需要的系统安装。

2、软件自动下载系统文件,耐心等待无需操作。

3、部署环境完成后自动重启电脑。

4、自动会选择114188 pe-msdn项进入pe内。

5、装机吧装机工具自动开始安装系统,安装完成后重启电脑。

6、重启后进入到安装好的系统桌面即表示安装成功。
重装系统u盘制作
当我们的电脑出现了一些无法解决的软件的问题时,或者是电脑使用时间久了各方面的运行速度变慢了时,我们怎么重装系统?电脑重装系统有许多的办法,下面小编就来为大家介绍怎么重装系统u盘制作。

方法二:电脑进不去系统的情况下u盘一键重装
1、首先需找来一台可以联网的电脑,下载安装好装机吧一键重装系统工具打开,插入空白u盘,选择u盘模式点击开始制作。

2、选择需要安装的系统,开始制作u盘启动盘。

3、软件自动制作u盘启动盘成功后,先预览需要安装的电脑主板的启动快捷键,然后拔出u盘退出。

4、将u盘启动盘插入到需要安装的电脑中,开机不断按启动快捷键进启动界面,选择u盘启动项回车确定进入到pe系统。

5、打开装机吧装机工具,选择需要安装的系统点击安装到电脑c盘上。

6、等待安装完成后重启电脑,进入到系统桌面即表示安装成功。

注意事项:在安装系统之前,先备份好系统盘的相关数据,避免丢失。关闭电脑的杀毒软件,避免被拦截导致安装失败。
总结:
以上便是装机吧重装软件的使用教程,无论是电脑是否能进系统,都可以借助该工具快速安装系统,帮助修复电脑各类系统故障问题,有需要的小伙伴可以参照教程去下载安装使用哦。
系统之家如何一键重装
系统之家如何一键重装 ?其实使用系统之家一键重装系统重装系统时很简单的,那么接下来就由小编给大家带来一篇,关于系统之家的一键重装的方法步骤吧,希望可以帮助到大家。