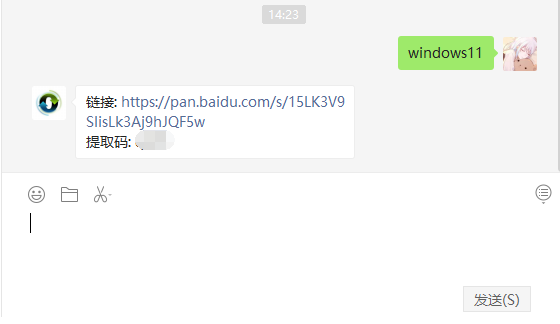随着电脑的普及,很多小白用户都会遇到系统故障或者中病毒等问题,需要重装系统。但是很多人觉得重装系统是一件很麻烦的事情,需要专业人士操作。其实不然...
简介:
随着电脑的普及,很多小白用户都会遇到系统故障或者中病毒等问题,需要重装系统。但是很多人觉得重装系统是一件很麻烦的事情,需要专业人士操作。其实不然,现在市面上有很多一键重装系统的工具,即使是小白用户也可以轻松上手,自己动手重装系统。下面我就给大家介绍一下小白一键重装系统的简单易上手的傻瓜式教程。

工具原料:
系统版本:Windows 11 22H2
品牌型号:联想小新Pro 16 2022款
软件版本:微PE工具箱v2.1
一、制作U盘启动盘
1、首先我们需要准备一个8G以上的U盘,然后去微PE官网下载微PE工具箱,解压缩并安装。
2、插入U盘,打开微PE工具箱,点击"一键制作USB启动盘",选择刚刚插入的U盘,点击"立即制作"按钮,等待制作完成。
联想售后电话是多少怎么重装系统
联想电脑是很多用户都在使用的电脑品牌,联想电脑在电脑领域一直都是比较顶尖的,在使用联想电脑出现故障问题的时候,就需要重装系统来修复,那么联想电脑怎么重装系统呢?,下面小编就给大家带来重装系统的详细教程。
二、设置BIOS从U盘启动
1、重启电脑,按下F2(不同品牌型号电脑快捷键可能不一样)进入BIOS设置界面。
2、进入BIOS后,找到"Boot"选项卡,将U盘启动项设为第一启动项,保存退出。
三、一键重装系统
1、从U盘启动进入微PE系统后,会自动进入"系统安装"界面,选择要安装的系统版本,点击"一键安装"按钮即可。
2、安装过程中会自动格式化C盘,大概10分钟左右就可以安装完成,安装完成后重启电脑即可进入全新系统。
内容延伸:
1、为了系统安全,建议安装原版Win10或Win11系统,可以登录微软官网下载系统镜像文件,避免安装盗版系统。
2、安装系统前建议提前备份重要数据,因为安装过程中会格式化C盘,C盘内的数据会全部丢失。
3、如果安装完系统后发现驱动不全,可以使用驱动人生等工具一键安装驱动。
总结:
通过上面的教程,相信大家已经学会了如何一键重装系统。有了这个技能,遇到系统故障或中毒时就可以自己动手解决了,非常简单方便。当然,日常使用中还要注意杀毒防护,定期备份重要数据,养成良好的上网习惯,这样可以最大限度地降低系统故障的概率。
什么是计算机怎么重装系统
电脑重装系统其实再也不是什么困难的事情,只要大家用对了方法不用送到专业维修处自己一样可以进行重装电脑系统,那么计算机怎么重装系统呢?下面小编就将什么是计算机以及重装系统教程分享给大家。