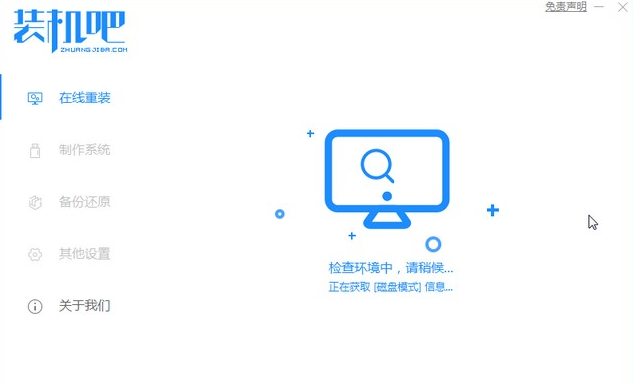简介:
在现代社会,电脑已经成为了我们生活中不可或缺的一部分。而无论是出于意外损坏还是性能优化的需要,系统重装都是一个常见且必要的操作。使用U盘启动盘重装系统是快速高效的方法之一,尤其在操作系统出现重大故障时尤为重要。本文将一步步教您如何使用老毛桃U盘启动盘制作工具进行系统重装,让您能够轻松应对电脑故障。

工具原料:
系统版本:Windows 11
品牌型号:Dell XPS 13(2023款)
软件版本:老毛桃U盘启动盘制作工具 v2023.1
一、老毛桃U盘启动盘制作的背景知识
1、老毛桃是国内知名的系统维护工具,因其简单易用的特点广受欢迎。不论是解决系统崩溃问题,还是进行系统优化,老毛桃U盘启动盘制作工具始终是许多DIY用户的首选。
2、从历史上看,U盘启动盘的概念已经存在多年。早期,PC用户通常依赖光盘启动,但随着时间的推移,U盘由于其便携性和读写速度的优势逐渐取而代之。
二、准备制作U盘启动盘
1、首先,准备一个容量至少为8GB的U盘。建议使用品牌较为稳定的U盘,如SanDisk或Kingston,确保制作启动盘时的数据完整性。
2、下载并安装老毛桃U盘启动盘制作工具v2023.1。您可以从老毛桃的官方网站下载此工具,确保下载版本为最新的2023.1,保证其中包含最新的硬件驱动支持。
使用装机吧U盘启动工具快速解决电脑系统重装问题
装机吧U盘启动工具是一款专业的系统安装和维护工具,支持多种操作系统的极速安装。其便捷一键式操作和强大的兼容性使得用户可以轻松完成系统重装和故障排除,是电脑装机爱好者必备之选。
三、制作U盘启动盘
1、运行老毛桃U盘启动盘制作工具,启动软件后插入准备好的U盘。软件会自动检测并识别U盘。
2、在软件界面中选择“启动盘制作”功能。建议选择默认设置,以确保兼容性最优。
3、点击“开始制作”按钮,软件会自动格式化并写入必要的启动文件至U盘。整个过程大约需要几分钟,取决于您的U盘读写速度。
四、使用启动盘重装系统
1、当U盘启动盘制作完成后,将U盘插入需要重装的电脑中,重新启动电脑。在开机时,按下启动设备选择键(一般为F12或Esc,具体可以参考品牌型号说明)进入启动菜单。
2、在启动菜单中选择U盘启动项。老毛桃菜单界面会自动出现,此时选择“进入老毛桃PE系统”,进入PE系统环境。
3、进入PE系统后,利用工具内提供的“系统安装工具”,选择准备好的系统镜像文件进行系统重装。
4、按照工具提示完成系统重装步骤,重启后即可完成系统安装。
内容延伸:
1、除了解决系统故障外,U盘启动盘还可以用于数据恢复、系统备份和分区管理等多种用途。现代启动盘工具集成了多种功能模块,为用户提供了广泛的系统维护手段。
2、随着科技的进步,操作系统的安装方式也不断更新优化。例如,Windows 11强调了安全启动和TPM 2.0的要求,用户在准备重装时需要验证目标设备是否满足这些条件。
总结:
使用老毛桃U盘启动盘制作工具进行系统重装,是一种快速有效的解决方案。通过本文的指南,希望能够帮助您简化重装过程,提升恢复效率。面对电脑问题,掌握U盘启动工具的使用不仅能帮助您快速解决问题,还能进一步了解电脑的基础维护知识,从而成为一个更有经验的科技爱好者。
U盘装机大师官网详解:轻松掌握电脑系统重装技巧
u盘装机大师官网提供专业的一键U盘装系统解决方案,支持多种操作系统安装,操作简便,安全高效,为用户装机提供可靠保障,是装机爱好者和IT从业者的首选平台。