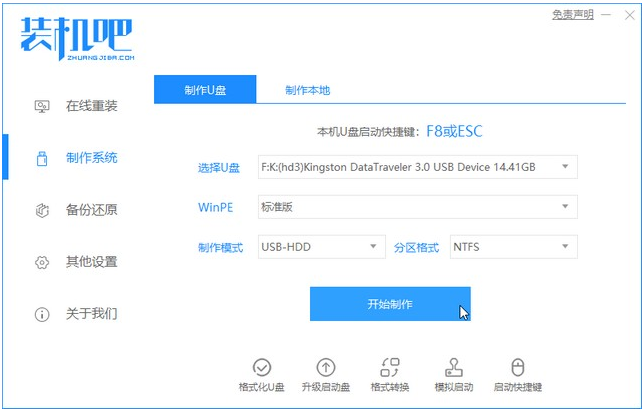在现代科技社会,计算机已经成为我们日常生活中不可或缺的一部分。然而,在长时间使用后,电脑常常会出现系统故障、运行缓慢等问题。许多用户希望快速...
简介:
在现代科技社会,计算机已经成为我们日常生活中不可或缺的一部分。然而,在长时间使用后,电脑常常会出现系统故障、运行缓慢等问题。许多用户希望快速重装系统以解决这些问题,而

工具原料:
系统版本:Windows 11 22H2 / macOS Ventura
品牌型号:Dell XPS 13 9315 / MacBook Air M2
软件版本:u盘系统大师 2024版
一、什么是
以及它的优势
1、
2、该软件兼容多种操作系统,同时具备友好的用户界面。与其他软件相比,它能够自动识别当前电脑的操作系统版本,并推荐最适合的版本供用户选择,大大减少了选择错误系统的风险。
二、u盘系统大师的使用步骤
1、首先,下载并安装
2、准备一个容量不低于8GB的u盘,确保u盘内重要数据已备份,因为在制作启动盘过程中会对u盘进行格式化。
【2024年更新】u深度u盘重装系统详解,全新使用指南
u深度U盘是一款专业的系统安装与维护工具,提供便捷的启动盘制作、数据恢复和系统修复功能。其简洁的操作界面和强大的兼容性,使用户在处理电脑问题时更高效,适合IT专业人士及DIY爱好者使用。
3、运行
4、制作完成后,重新启动计算机,并设置从u盘启动(不同品牌的电脑可以通过开机时按快捷键,如F2、F12、Del等进入BIOS进行设置)。
5、进入启动菜单后,选择所需操作系统版本进行安装。安装过程中请根据软件提示进行操作,直至安装完成。
三、背景知识—u盘技术发展简史
1、u盘技术的发展是与存储器技术共同进步的一个缩影。自上世纪90年代,u盘以其便携和快速读取的优势迅速普及,并成为现代计算机使用中不可缺少的一部分。
2、随着技术的进步,u盘的容量从最初的几MB增长到了如今的几TB,其应用范围也逐步拓展至系统救援、软件安装等更多专业领域。
3、在近年来,u盘启动技术的成熟,促成了一批如
内容延伸:
1、使用
2、考虑到安全因素,建议用户在系统重装后安装病毒防护软件。保持系统的安全和稳定,是提升计算机使用体验的重要一环。
3、对于经常需要进行系统重装或者希望进一步深入学习的人士,可以考虑学习一些关于计算机操作系统的知识,从而更好的掌控个人电脑的资源配置和使用。
总结:
随着科技的发展,曾经复杂的系统重装工作如今已经变得简单易行。
笔记本U盘装系统教程:快速掌握,轻松搞定系统重装
笔记本U盘装系统是解决电脑故障或进行系统升级的高效方式。准备启动U盘,确保BIOS设置正确,选择合适的操作系统镜像,逐步引导安装,简单易行且安全可靠,适合需要灵活配置的用户。