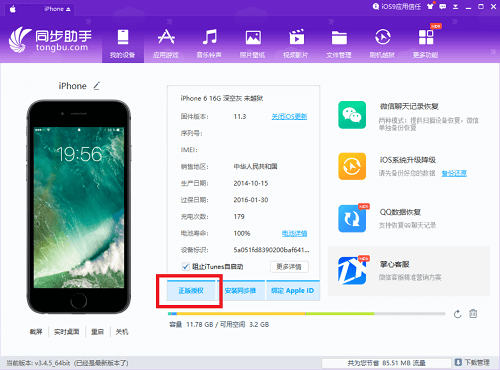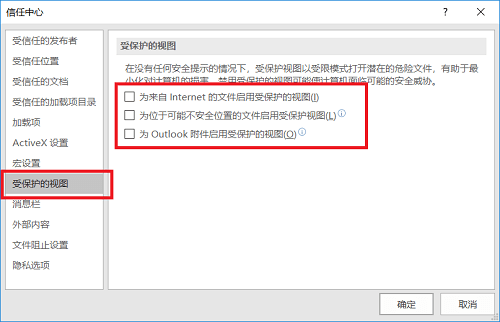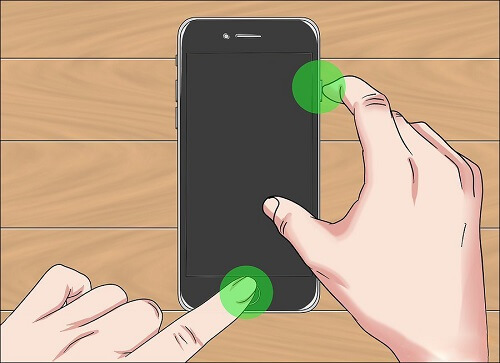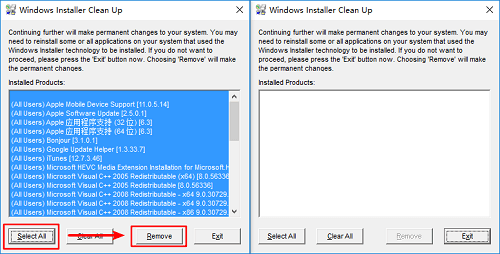我们在日常使用win10系统的过程中,不管你的电脑是什么配置,用的是机械硬盘还是固态硬盘,你肯定都遇到过程序无响应的情况。有时候,某些进程停止响应了,很多人只能等着干着急。其实如果这个程序并不是那么重要,我们直接将他干掉就行了。
结束这些无响应进程的方法有很多,这边下载火(xiazaihuo.com)纯净系统之家网给大家介绍两个比较方便的技巧,具体大家选择一个喜欢的就行了。
方法一
我们可以在桌面创建一个“结束无响应进程”的功能型快捷方式,以后碰到问题,直接双击该快捷方式就行了。
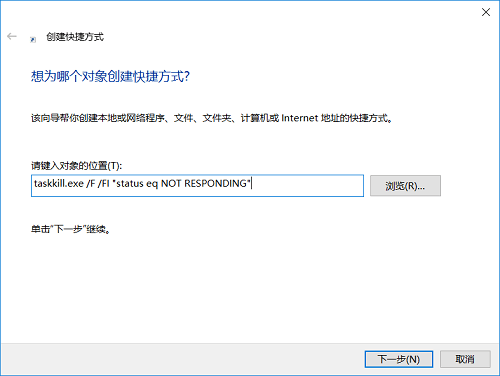
1、首先,我们在桌面上空白处,右键选择“新建 - 快捷方式”。然后在弹出的窗口“请键入对象的位置”框内,输入以下命令。
taskkill.exe /F /FI "status eq NOT RESPONDING"
2、点击下一步,再取个快捷方式的名字,如“结束无响应进程”,最后点完成即可。这样,结束无响应进程的功能快捷方式就完成了。
方法二
另外一个方法,我们可以在右键菜单里,添加“结束无响应进程”的功能选项。此方法的优点是不占用桌面位置,只不过创建方法比上面的稍微麻烦些,需要编辑注册表。
1、为了方便,我们不去注册表编辑器里更改,直接做一个注册表文件,双击导入即可。
2、在桌面新建一个txt空白文档,复制输入以下代码。
Windows Registry Editor Version 5.00 [HKEY_CLASSES_ROOT\DesktopBackground\Shell\KillNotResponding] "MUIverb"="结束无响应进程" "Position"="Top" [HKEY_CLASSES_ROOT\DesktopBackground\Shell\KillNotResponding\command] @="cmd.exe /K taskkill.exe /F /FI \"status eq NOT RESPONDING\""
3、然后将文件另存为成“结束无响应进程.reg”文件。注意,文件名取什么没关系,但是文件后缀名必须是.reg才可以。
4、最后,我们找到刚刚创建的reg注册表文件,双击导入即可。你会发现右键多了一个“结束无响应进程”选项,以后再碰到问题,直接右键使用此功能就行啦。
好了,本次关于创建一键关闭无响应进程按钮的方法就讲到这里了,如果你经常碰到此问题,可以尝试下。暂时没碰到的小伙伴也可以收藏下做个准备哦。
本篇电脑技术文章《win10程序无响应怎么办?一键关闭无响应进程的方法》由下载火(xiazaihuo.com)纯净系统之家网一键重装软件下载平台整理发布,下载火系统重装工具网可以一键制作系统启动盘,也可在线一键重装系统,重装好的系统干净纯净没有预装软件!苹果iPhone的ios12新增自动更新选项开关,附功能打开或关闭方法
系统迷不知道各位果粉们有没有通宵看5号凌晨的苹果WWDC18全球开发者大会,小编去年是看了,不过今年的不小心睡了过去。。。哈哈 当然,此发布会的含金量还是非常高的,最让我们期待的就是最新的ios12系统了。虽然ios12现在还没发布正式版,考虑到很多小伙伴急于了解这个新系统到底好不好,所以系统迷还是开始慢慢分享ios