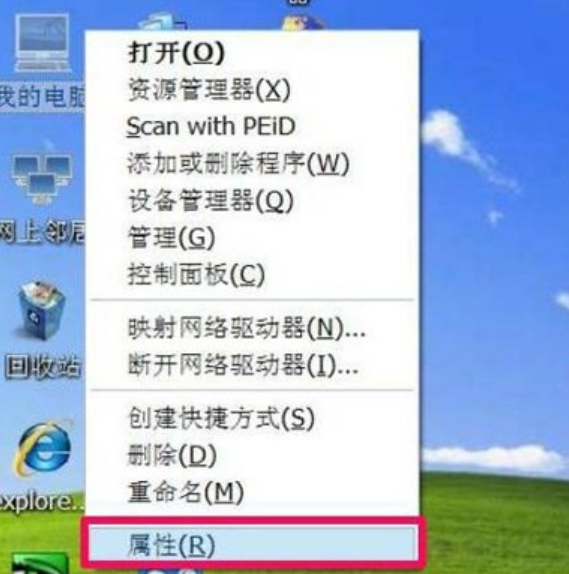电脑是现代生活必不可少的工具之一,但是当使用时间长了就容易出现些系统问题,这时我们就需要对电脑执行一键还原系统了。接下来,小编就给大家详细介绍一下电脑还原系统的操作流程。
电脑怎么还原系统图文详解:
一键备份系统:
1,打开网页搜索引擎搜索“下载火(xiazaihuo.com)系统官网”,到官网内下载下载火(xiazaihuo.com)一键重装系统软件。

2,关闭杀毒软件,打开下载火(xiazaihuo.com)一键重装系统。

3,将界面切换到“备份还原”窗口,点击的“ghost备份还原”,如果没有提前备份系统镜像的话,需要点击“新增备份”进行备份一下系统镜像先。

4,出现如图下界面,我们对需要备份的系统镜像进行“添加备注”,并将压缩等级改为“低(文件大,速度快)”选项,然后点击“开始备份”。

5,以上步骤完成后,下载火(xiazaihuo.com)开始下载pe系统。

内存优化图文详解
我们都知道电脑操作系统使用时间长了,就会出现运行卡慢的的问题.那么,要如何正确的对电脑进行内存优化呢?这里小编特地整理了一篇关于内存优化的图文教程,有需要的朋友赶紧来围观吧!
6,pe系统下载完成后,电脑会自动重启。出现如图下界面,选择“DOS-GHOST”选项按回车键执行系统备份。

7,系统备份完成备份完成后,自动进入桌面。

一键还原系统:
1,系统镜像备份完成后,重新打开下载火(xiazaihuo.com)一键重装系统,并将界面切换至“备份还原”,选择“ghost备份还原”,我们就会看到刚刚备份好的win7系统镜像文件,点击“还原”按钮即可。

9,出现如图下提示窗口,点击“确定”下一步。

10,选择“DOS-GHOST”选项按回车键执行win7系统还原。

11,系统还原完成,电脑进入桌面。

关于电脑怎么还原系统介绍到此就结束了。
双系统没有引导界面怎么办
这几天小编在后台看到有许多朋友留言询问双系统没有引导界面的解决方法,针对这个问题小编就特地来整理了这篇关于双系统引导修复的操作教程,现在就来分享给大家.