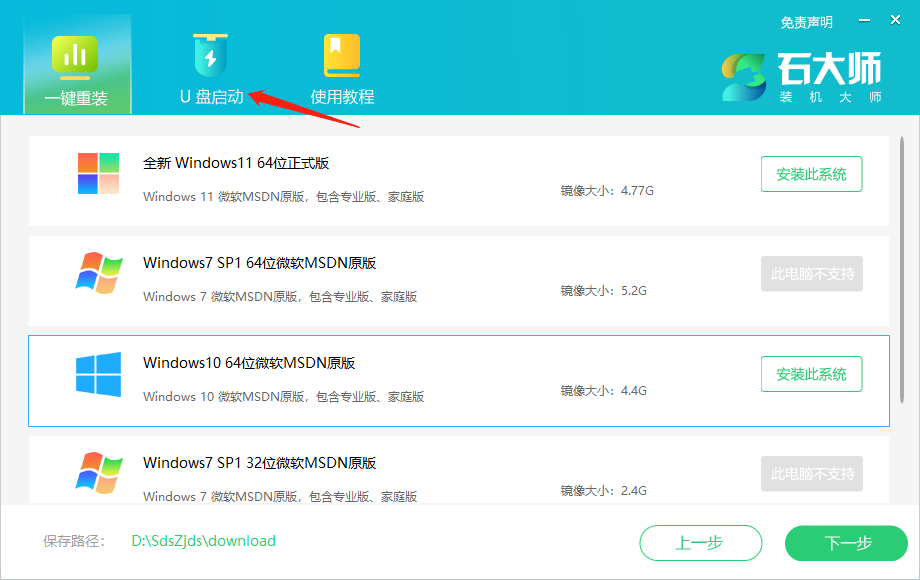简介:尽管win10仍是微软当前主要系统,也在不断的维护更新,但是系统出现问题的情况还是会有的,一般我们都会通过重装系统解决,那么如何用u盘重装系统win10呢?下面,小编就把u盘重装系统win10的步骤教程分享给大家。
工具/原料:笔记本电脑
系统版本:windows10系统
品牌型号:华硕
软件版本:下载火(xiazaihuo.com)一键重装系统
如何用u盘重装系统win10:
1、将空U盘插入电脑,打开下载火(xiazaihuo.com)一键重装系统软件,关闭杀毒工具(包括360安全卫士),等待下载火(xiazaihuo.com)检测环境完成后,点击制作系统,【开始制作】。

2、选择win10系统>>开始制作。

3、弹出提示备份U盘资料,点击确定,等待系统下载完成,U盘启动盘制作成功后,点击提示中的取消,制作完成后点击快捷键,查看需要重装系统的启动热键,拔出U盘。

4、将U盘插入需要修复的电脑上,按下电源键,迅速敲击启动热键,弹出boot选择界面,选择USB选项,回车。如果启动菜单找不U盘,建议参考这个bios设置U盘启动教程。

怎么用u盘重装系统windows10
win10作为新一代跨平台及设备应用的操作系统,在界面、性能、功能等各方面做出全新的改变,因此得到了广大用户的喜爱,那么我们怎么用u盘重装系统windows10呢?下面,小编就将u盘重装系统windows10的步骤教程分享给大家。
5、通过键盘方向键选择【01】PE进入。

6、点击安装下载的win10系统,推荐选择专业版。

7、选择C盘,点击开始安装。等待win10系统安装完成后,拔出U盘,重启电脑。

8、下载火(xiazaihuo.com)U盘重装win10系统教程至此结束。

注意事项:
1、先拷贝好C盘和桌面的重要文件,以免数据丢失。
2、一般3G及以下内存选择32位(x86)系统,4G及以上内存选择64位(x64)系统。
3、开机后插入驱动光盘,安装驱动,否则可能无法上网。此方法能安装WIN7、WIN8系统。
总结
以上就关于如何用u盘重装系统win10的全部文章内容,看完了小编上述提供的u盘重装电脑系统教程之后,大家还觉得拿u盘电脑重装系统很难吗?不难是不是,那就都来一起学习一下拿u盘电脑重装系统步骤吧,现在u盘重装电脑系统可是非常流行的,希望本篇内容可以帮到大家。
以上就是电脑技术教程《如何用u盘重装系统win10》的全部内容,由下载火资源网整理发布,关注我们每日分享Win12、win11、win10、win7、Win XP等系统使用技巧!华硕笔记本重装系统u盘启动教程
通过U盘安装系统是当前最流行的做法,我们知道电脑默认是从硬盘引导启动的,如果要用U盘安装系统,必须让华硕笔记本从U盘启动,那么华硕笔记本重装系统如何设置u盘启动呢?下面,小编就把华硕笔记本重装系统u盘启动教程的步骤教程分享给大家。