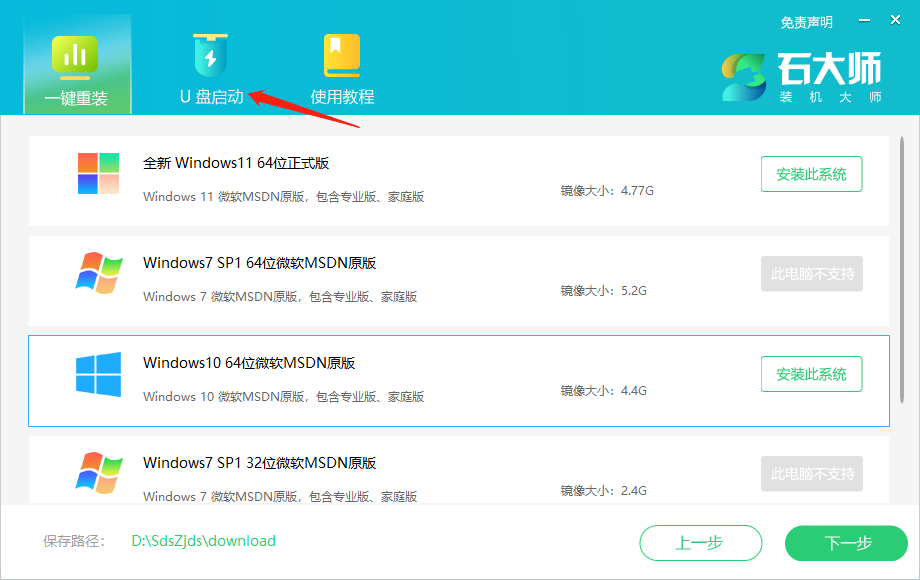win10系统使用的时间久后,如果操作不当等可能会出现蓝屏,黑屏等情况,这时U盘重装系统是一个非常好用的重装系统方法。那么我们如何用u盘重装系统呢?下面,小编就把u盘重装系统win7的教程带给大家。
工具/原料
系统版本:windows7旗舰版
硬件版本:华硕灵珑III
软件版本:魔法猪一键重装系统V2290
方法
1、进入魔法猪系统官网下载安装魔法猪一键重装系统软件打开,将u盘插入电脑接口。关闭杀毒软件,点击界面左边的“制作系统”,选择制作U盘,点击开始制作。

2、选择需要安装的win7系统,点击开始制作。

3、提示“启动u盘制作成功”后可先预览需要安装的电脑主板的启动热键,然后拔出u盘退出。

电脑如何u盘重装系统
电脑系统使用的时间久后,容易出现各种各样的故障问题,比较常见的就是电脑蓝屏,黑屏甚至是死机崩溃等情况。遇到这些情况用U盘重装系统是一个很好的方法,下面小编给大家介绍一下电脑怎么用u盘重装系统的教程。
4、将u盘启动盘插入到需要安装的电脑中,开机并迅速断续地按下热键,选择u盘启动项按回车键进入PE选择界面,然后选择第一项pe系统回车进入。

5、在pe系统桌面上打开魔法猪装机工具,选择需要安装的win7系统点击安装到电脑c盘上。

6、等待安装完成后,选择立即重启电脑,进入到win7系统桌面即表示安装成功。

总结
1、打开工具,选择系统,制作U盘启动盘;
2、拔出U盘,将u盘插入需要安装的电脑,进入启动界面;
3、进入pe系统打开装机工具安装系统;
4、安装完成,重启电脑。
以上就是电脑技术教程《如何用u盘重装系统win7步骤教程》的全部内容,由下载火资源网整理发布,关注我们每日分享Win12、win11、win10、win7、Win XP等系统使用技巧!u盘安装系统步骤图解
作为我们日常当存储盘使用的u盘,其实还有更多的功能,比如说制作成启动盘重装系统等。有网友想了解u盘怎么安装系统使用,我们需用到u盘安装系统软件,下面就演示一个详细好用的u盘安装系统步骤。