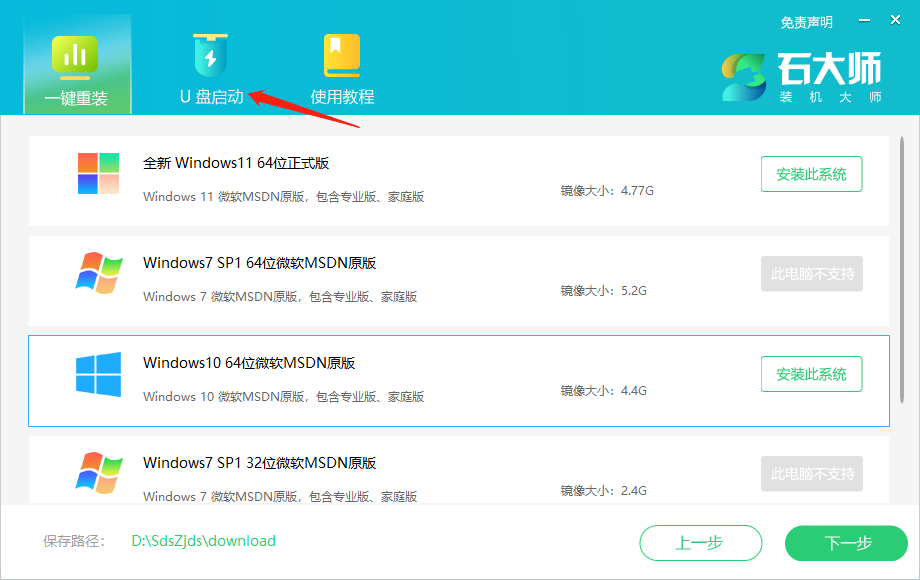在使用电脑的过程中,不可避免会遇到win7系统出现蓝屏,黑屏等情况不能正常使用的情况,这时候我们进行系统重装,用U盘重装系统win7是一种常用的方法,下面小编就给大家演示一下用U盘怎么重装系统win7的操作步骤。
工具/原料:
系统版本:windows7旗舰版
品牌型号:联想小新Air15 锐龙版
软件版本:下载火(xiazaihuo.com)一键重装系统V2290
方法/步骤:
借助下载火(xiazaihuo.com)工具制作u盘重装系统:
1、下载下载火(xiazaihuo.com)一键重装系统软件,并将U盘插入电脑接口中,打开下载火(xiazaihuo.com)软件点击制作系统,在制作U盘下,默认设置,点击开始制作。

2、完成后,拔出U盘插入到需要重装的电脑上,开机或重启电脑,此时可以一直不停的反复按U盘启动快捷键如F12键,进入启动项设置界面。按上下键选择U盘选项后回车进入下一步,通常带有“USB”字样的选项即为U盘选项。

3、这里推荐选择新机型进 PE 系统。

4、在 PE 系统联网选择在线下载安装win7。
如何用u盘重装系统来重装win11系统
如今互联网越来越发达,重装系统的方法也十分多,今天小编就给大家演示如何用u盘重装系统来重装win11系统,一起来看看吧。

5、并默认是安装在 C 盘,点击开始安装。

6、等待安装完成。

7、点击C盘进行引导修复。

8、安装完成后我们点击立即重启。

9、拔掉U盘,重启电脑进入桌面后,用u盘重装系统win7就完成了。

拓展知识:u盘重装系统win7的更多方法
U盘重装系统win7步骤详细数程
戴尔笔记本u盘重装系统win7如何操作
总结:
1、打开下载火(xiazaihuo.com)工具制作U盘启动盘;
2、将启动盘插入需要重装的电脑上,设置 U 盘启动;
3、选择新机型进 PE 系统在线下载win7系统进行安装;
4、重启电脑进入新系统桌面。
以上就是电脑技术教程《如何用u盘重装系统win7》的全部内容,由下载火资源网整理发布,关注我们每日分享Win12、win11、win10、win7、Win XP等系统使用技巧!分享u盘重装系统步骤
现在经常会使用到u盘来重装系统,想必大部分的朋友对u盘重装系统都非常感兴趣,那今天小编和大家分享一些u盘重装系统步骤。