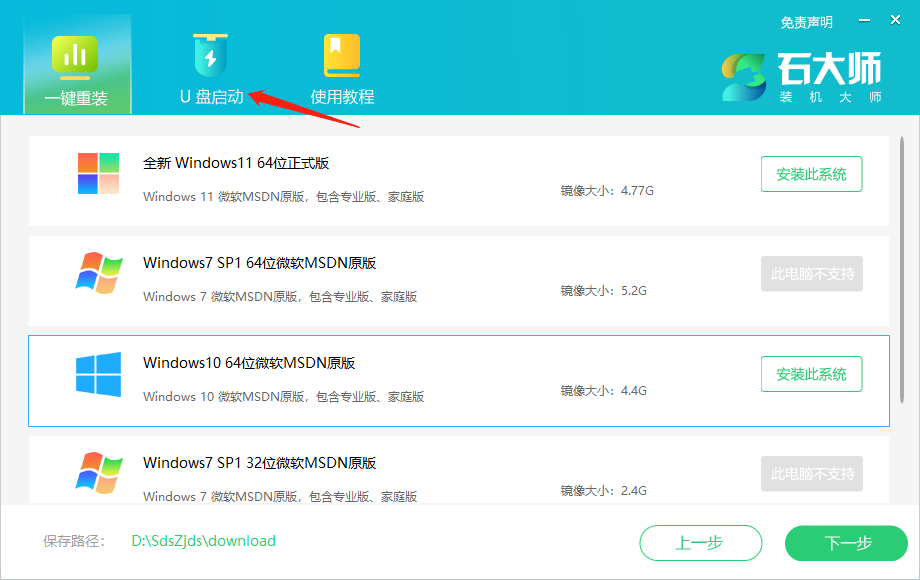怎么用u盘重装系统win10?我们在使用win10系统的时候有时会遇到一些系统故障问题导致无法正常进入系统,此时只能通过u盘重装系统的方法进行修复,对此,怎么用u盘重装系统win10呢?下面,小编就把u盘重装win10系统的步骤带给大家。
工具/原料
系统版本:windows10
品牌型号:台式电脑/笔记本电脑
制作工具:一个大于8G的空白u盘
软件版本:小鱼一键重装系统V1870
方法步骤
1.怎么用u盘重装系统win10?首先在电脑桌面中打开下载好的“小鱼一键重装系统”软件,点击制作系统和开始制作选项。

2.进入到这个页面后,我们点击需要重装的win10系统,选择“开始制作”选项。

3.此时工具会开始制作启动盘,我们需耐心等待启动盘制作完成。

4.启动盘制作完成后,将电脑重启。

5.在开机启动的时候按下启动热键设置u盘为开机第一启动项。
u盘无法格式化怎么办解决方法
U盘是我们存储文件的一个比较便捷的工具。它容量大,体积小而且方便携带,几乎是上班族们日常工作不可缺少的一个小物件。但是,市面上的U盘质量可谓是参差不一,我们难免会买到质量差的产品。就比如买来的u盘无法格式化怎么办呢?下面一起来看看吧。

6.进入到pe桌面,装机工具会开始进行系统的安装操作,我们只需等待系统安装完成即可。

7.系统安装完成后。我们点击下方“立即重启”选项。

8.最后重启进入新的操作界面时,就说明u盘重装win10系统的操作完成啦。

注意事项
制作启动盘之前需将u盘当中的重要文件进行备份
总结
怎么用u盘重装系统win10?首先在电脑桌面中打开下载好的“小鱼一键重装系统”软件,点击制作系统和开始制作选项。
进入到这个页面后,我们点击需要重装的win10系统,选择“开始制作”选项。
此时工具会开始制作启动盘,我们需耐心等待启动盘制作完成。
启动盘制作完成后,将电脑重启。
在开机启动的时候按下启动热键设置u盘为开机第一启动项。
进入到pe桌面,装机工具会开始进行系统的安装操作,我们只需等待系统安装完成即可。
系统安装完成后。我们点击下方“立即重启”选项。
最后重启进入新的操作界面时,就说明u盘重装win10系统的操作完成啦。
这就是u盘重装win10系统的方法内容,希望可以给大家提供帮助。
以上就是电脑技术教程《怎么用u盘重装系统》的全部内容,由下载火资源网整理发布,关注我们每日分享Win12、win11、win10、win7、Win XP等系统使用技巧!简述电脑怎么用u盘重装系统win7
我们在使用电脑的过程中,难免都会遇到win7系统出现蓝屏,黑屏等等现象导致不能正常使用电脑,这时候我们需要进行系统重装,用U盘重装系统win7是一种较为常用的方法,下面小编就给大家演示一下电脑怎么用u盘重装系统win7的操作步骤。