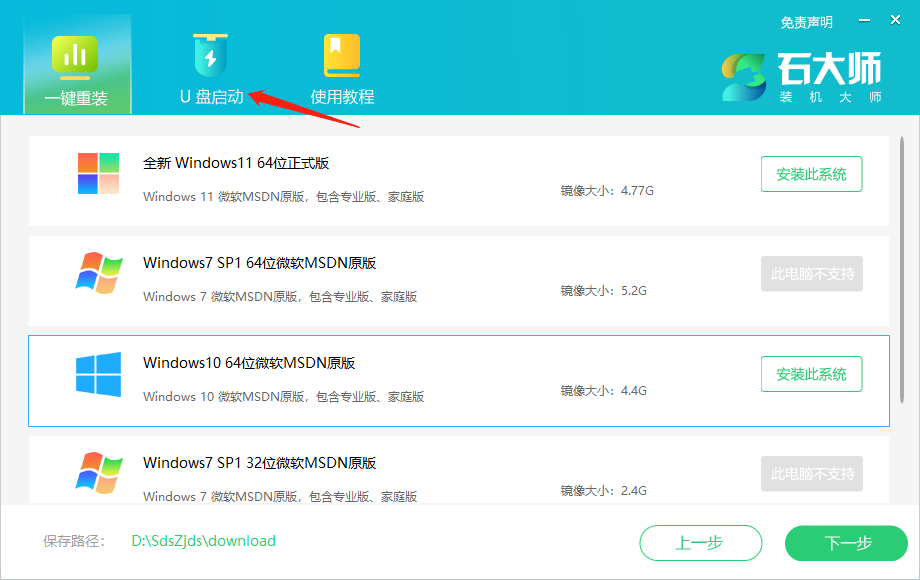最近很多网友问如何用u盘重装系统,其实重装系统自己都是可以操作完成的,新手下载火(xiazaihuo.com)都是可以独立完成的,今天小编就来教大家关于如何用u盘重装系统方法,希望每个网友都能学会哦。
工具/原料:
系统版本:win7
品牌型号:惠普星13
软件版本:大白菜U盘启动工具,老友装机大师
方法/步骤:
方法一:下载“大白菜U盘启动工具”进行U盘装系统。
1、插入U盘后,双击打开大白菜U盘制作工具,点击“是”在线下载组件,组件更新成功后点击“一键制作成USB启动盘”即可。

2、制作完U盘启动盘后,建议大家在大白菜网站,直接查询一下电脑型号的BOIS快捷键。

3、进入PE后,打开桌面的装机工具选择,存放在U盘里面的ISO镜像安装准备重装。

4、PE部署完毕后重启等待安装结束进入桌面,即代表安装成功。
怎么用u盘重装系统win8
有网友的笔记本电脑运行慢,严重降低了工作效率,小编建议用U盘重装系统来解。那么怎么用u盘重装系统win8呢?下面随小编一起来看看用u盘重装系统win8的方法。
方法二:下载“老友装机大师”选择需要的系统下载完成。
1.下载软件完软件后正常打开(“一键重装系统”),程序会默认检测当前系统环境,检测完成后,点击“下一步”。

2.老友装机大师已为您推荐适合电脑配置的系统版本,用户也可选择Win11,Win10,Win8,Win7或XP,点击“下一步”。

3.到了这一步时用户即可离开电脑,程序会全自动完成重装步骤。为防止出现安装失败,用户也可以选“制作启动U盘”进行U盘装机。

4.自动重启安装。

总结:以上就是关于如何使用U盘重装系统教程全部内容,希望可以帮到各位。
以上就是电脑技术教程《如何用u盘重装系统教程》的全部内容,由下载火资源网整理发布,关注我们每日分享Win12、win11、win10、win7、Win XP等系统使用技巧!小白系统u盘重装教程步骤
当我们使用的电脑系统出现了蓝屏,黑屏,甚至系统崩溃等等等情况时,通常都可以借助工具制作u盘重装系统修复解决。小编这里推荐大家使用小白系统u盘重装,下面就演示下小白系统u盘重装教程步骤。