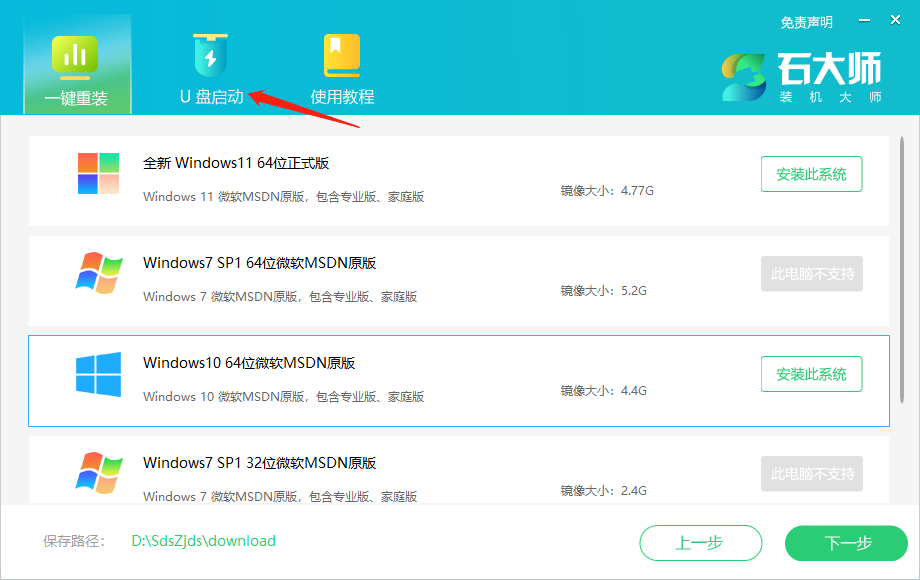简介:
电脑教程:简明教你使用U盘重装系统
现如今,电脑系统问题经常出现,给用户带来了很多麻烦和困扰。而重装系统是解决这些问题的一种有效方法。本文将详细介绍如何使用U盘进行系统重装。
在笔者的朋友张先生的电脑上,他的操作系统出现了卡顿、崩溃等问题,频繁使用也导致系统性能下降。考虑到系统问题导致的各种不便和安全隐患,张先生决定使用U盘重装系统。通过这个案例,我们可以看到重装系统的重要性和必要性。

操作系统版本:Windows 10
电脑品牌型号:戴尔XPS 15
一、选择合适的重装软件
重装系统需要使用到专业的重装软件,以下是几个经常使用的重装软件:
1. 魔法猪装机大师软件
2. 小鱼一键重装系统软件
电脑重装系统教程:使用U盘轻松搞定重装问题!
电脑重装系统教程,透过U盘实现,为您提供完整教程。了解如何使用U盘轻松重装电脑系统,在本教程中详细介绍每个步骤。无需担心繁琐操作,只需按照指南操作,轻松解决系统问题。立即学习电脑系统重装教程,享受无忧电脑体验!
3. 口袋装机一键重装系统软件
4. 下载火(xiazaihuo.com)一键重装系统软件
5. 咔咔装机大师软件
6. 系统之家一键重装系统软件
根据个人需求、口碑和操作习惯选择其中一个或多个重装软件。
二、准备U盘和系统安装文件
在重装系统之前,我们需要准备一个容量适当的U盘,并下载对应的系统安装文件。可通过官方网站或第三方渠道下载到系统镜像文件。
三、制作启动盘
使用选择的重装软件,根据软件提供的功能,制作U盘启动盘。这一步需要注意的是选择正确的U盘作为目标盘,以及在制作过程中确保数据的备份和安全。
四、重启电脑并选择启动盘
将制作好的U盘插入电脑,并重启电脑。在重启过程中,根据电脑的品牌和型号,按照提示选择进入BIOS或Boot Menu等设置界面,选择U盘作为启动设备。
五、系统安装与设置
在选择了启动盘后,系统将启动安装界面,根据提示进行系统安装和设置。在这个过程中,我们需要选择系统安装路径、输入许可证信息以及进行系统设置等操作。
六、自动化重装系统软件的使用
对于不熟悉重装系统的用户,可以选择使用自动化重装系统软件。这类软件提供了一键重装系统的功能,可以极大地简化系统重装的操作过程。
总结:
重装系统是解决电脑系统问题的有效方法。通过使用U盘制作启动盘和选择合适的重装软件,我们可以轻松地进行系统重装。对于不熟悉操作的用户,自动化重装系统软件是一个不错的选择。为了确保数据的安全,重装系统前请备份重要文件。重装系统后,及时安装系统更新和杀毒软件,以保证系统的安全和稳定。
以上就是电脑技术教程《电脑教程:简明教你使用U盘重装系统》的全部内容,由下载火资源网整理发布,关注我们每日分享Win12、win11、win10、win7、Win XP等系统使用技巧!U盘写保护功能:保护您的数据安全
了解u盘写保护功能及解决方法,避免数据丢失。掌握u盘写保护开关的使用方法,有效保护重要文件。快速解决u盘写保护问题,提高工作效率。