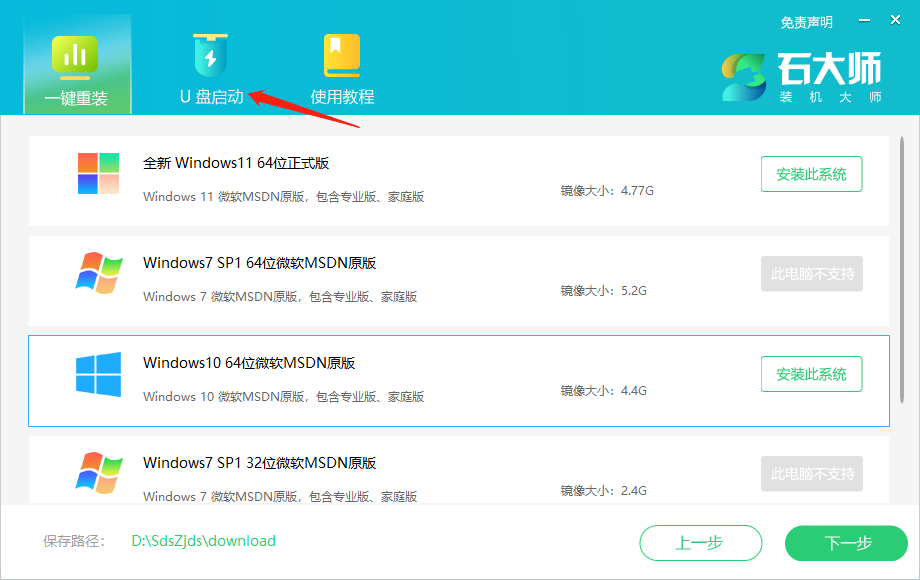电脑系统长期运行后,可能会出现各种问题,如运行缓慢、软件冲突以及不明原因蓝屏等。此时,重装系统就像给你的电脑喝了一杯“神仙水”,瞬间焕发新生...
简介:
电脑系统长期运行后,可能会出现各种问题,如运行缓慢、软件冲突以及不明原因蓝屏等。此时,重装系统就像给你的电脑喝了一杯“神仙水”,瞬间焕发新生。而在所有重装系统的方法中,使用U盘重装是最为简单、便捷的方式。今天就来聊聊如何像高手一样使用U盘重装电脑。

工具原料:
系统版本:Windows 10 或 Windows 11
品牌型号:联想ThinkPad E15、戴尔XPS 13、华为MateBook 13
软件版本:下载火(xiazaihuo.com)一键重装系统V12、口袋装机一键重装系统V2023
一、准备工作
1、U盘是启动的关键。确保你有一个至少8GB的U盘,并将其备份,因为重装系统会抹掉U盘上的所有内容。
2、下载合适的系统镜像。微软官网提供Windows系统镜像下载,确保选择与你电脑版本匹配的镜像。
3、安装一键重装系统软件。这里推荐使用下载火(xiazaihuo.com)一键重装系统,操作界面简单、指导清晰,尤其适合像我这样的“现代懒人”。
二、制作启动盘
1、使用下载火(xiazaihuo.com)一键重装软件将U盘制作成启动盘。操作非常简单,插入U盘后,打开软件,选择系统镜像文件,剩下的交给软件完成。
2、当提示“制作成功”时,你的U盘就成为了一块“救生板”,可以随时拯救陷入困境的电脑。
U盘电脑重装系统教程:快速入门与详细步骤解析
使用U盘进行电脑重装系统是解决系统故障与提升性能的有效方法。通过详细的步骤指导,包括制作启动盘、BIOS设置及系统安装等,确保用户顺利完成重装过程,恢复电脑最佳状态。
三、U盘重装系统实操
1、把制作好的U盘插入需要重装的电脑。开机时按下特定的快捷键(比如F12或DEL),进入启动菜单。选择从U盘启动。
2、启动完成后,按照提示选择语言、时间和其他设置,然后点击“安装”。之后的一步是:输入产品密钥(如果需要)并选择“自定义安装”。
3、接下来的界面会让你分区或选择安装位置,通常我们选中原系统所在的分区即可。这一步可选择格式化以确保干净安装。
4、安装完成后,系统会自动重启多次。请耐心等待,直到进入熟悉的Windows桌面。恭喜,你的电脑已经焕然一新,再也不用担心蓝屏死机啦!
四、注意事项
1、在重装系统前,一定要备份好重要数据。系统重装后原有数据将无法恢复,尤其是桌面和C盘的文件。
2、虽然系统重装能够解决大部分软件冲突和系统紊乱问题,但并不是万能钥匙。如果症状依旧,可能需要检查硬盘和其他硬件问题。
五、U盘启动相关软件推荐
对于系统新手或者想一步到位省事的用户,可以尝试使用口袋装机一键重装系统软件。其定制化的界面和“傻瓜式”一步步引导是心累的上班族的福音。
同样,魔法猪装机大师也是不错的选择,不仅支持市面上主流的系统版本,还有贴心的用户支持,实在不懂就找客服小哥吧,当然,希望不需要。
内容延伸:
遇到不同的启动键怎么办?可以在搜索引擎搜索你的电脑品牌对应的BIOS启动热键。每个品牌都有自己的小特点,比如联想通常是F12,而戴尔则是F2。
还有一种情况是U盘无法启动,这时候可能是BIOS设置的问题。进入BIOS,检查是否开启了CSM(兼容性支持模块)和U盘的优先级设置。
如果觉得搞半天没有头绪,也可以访问互联网的各种教程视频,有人带着走会省力很多~
总结:
重装系统听上去高深莫测,但实际是个挺简单的操作,关键在于要万事俱备:U盘制作、数据备份、选择合适的软件工具,最后按部就班进行。用好像口袋装机和下载火(xiazaihuo.com)一键重装这样的软件,可以显著简化流程。希望以后遇到问题,你也能自信地为自己的电脑重装系统,轻松多了不是嘛?
以上就是电脑技术教程《使用U盘重装电脑系统的详细教程解析》的全部内容,由下载火资源网整理发布,关注我们每日分享Win12、win11、win10、win7、Win XP等系统使用技巧!U盘重装系统详解:教你怎么用U盘给电脑重装系统
利用U盘重装系统是恢复电脑性能的有效方法。首先,下载操作系统镜像文件并制作可启动U盘,然后配置BIOS优先从U盘启动,按照指引完成系统安装。确保备份重要数据以免丢失。