工具/原料:
系统版本:win7系统
品牌型号:戴尔灵越14-4000
软件版本:下载火(xiazaihuo.com)一键重装系统 v.12.6.49.2290
方法/步骤:
方法一:下载火(xiazaihuo.com)一键重装系统工具制作U盘重装
1、将下载火(xiazaihuo.com)一键重装系统工具打开,插入u盘,选择u盘重装系统模式点击开始制作。
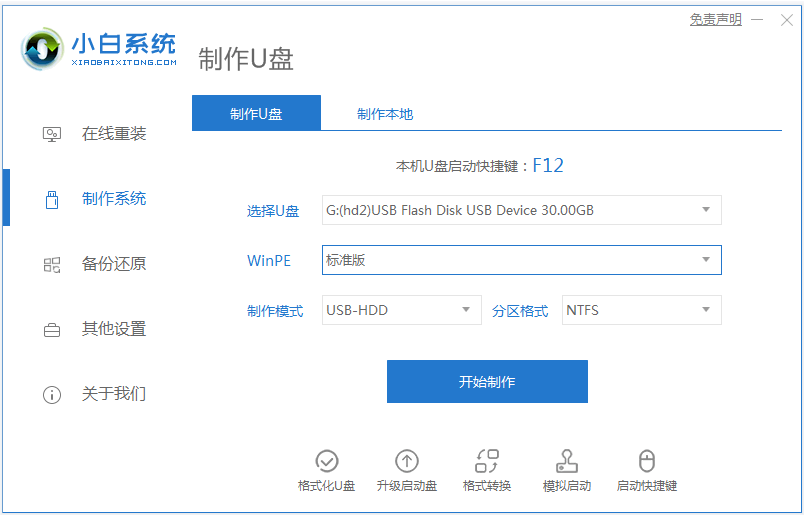
2、选择需要安装的windows操作系统,点击开始制作。
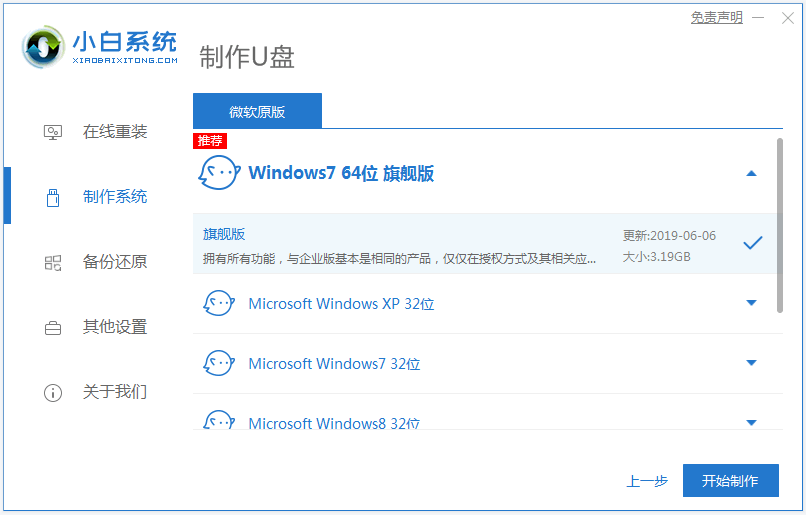 3、软件开始自动下载系统镜像和驱动等文件,提示完成后,可先预览需要安装的电脑主板的启动热键,然后再拔除u盘退出。
3、软件开始自动下载系统镜像和驱动等文件,提示完成后,可先预览需要安装的电脑主板的启动热键,然后再拔除u盘退出。
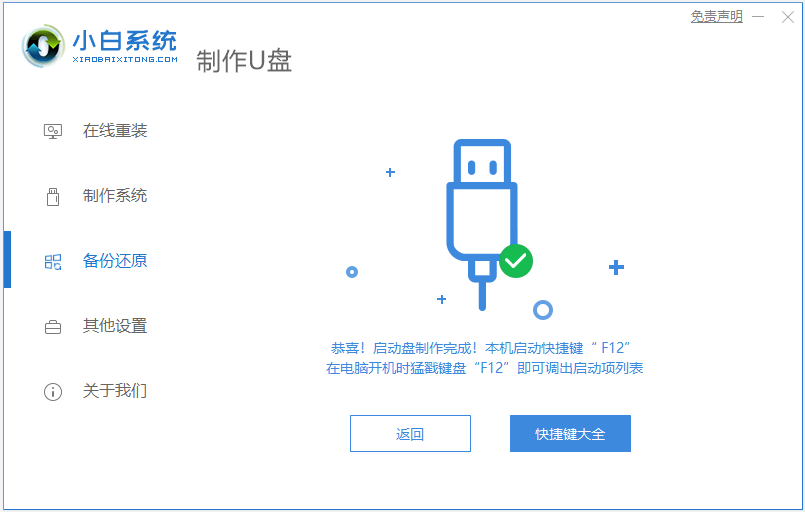
4、插入u盘启动盘进电脑中,开机不断按启动热键进启动界面,选择u盘启动项回车确定进入到pe选择界面,选择第一项pe系统回车进入。
方法二:通过U启动软件软件重装系统
1、准备一个10GB的U盘进行U盘启动盘制作。
U盘启动怎么拷贝文件
U盘启动是从U盘启动一些备份还原、PE操作系统等软件的技术。大部分的电脑都支持U盘启动。在系统崩溃和快速安装系统时能起到很大的作用。那么,U盘启动怎么拷贝文件?以下是小编关于U盘启动拷贝文件方法的介绍。
2、下载打开U启动软件,选择自己插入的U盘,然后点击【开始制作】。

3、在给出的系统中,选择自己想要的系统,然后点击【开始制作】。
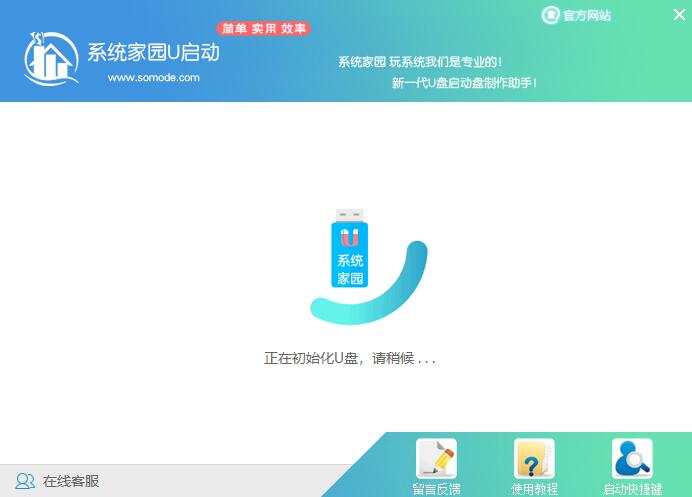
5、然后会弹出提示,注意保存备份U盘中重要数据,然后点击【确定】。

6、制作完成以后,会弹出成功提示,点击【确定】。
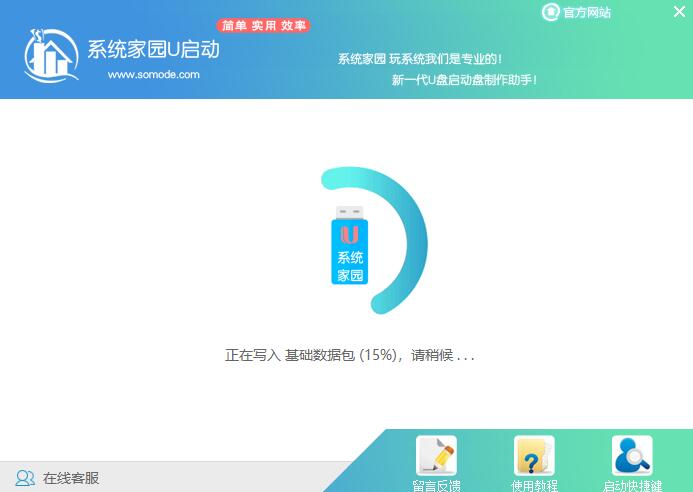

7、然后重启电脑,电脑开机的时候,按下【F2】或【F10】进入系统界面。选择【代表U盘的USB】选项。

8、然后会打开U启动界面。选择第二个【系统家园 WIN8 PE 高级版(新机器)】。
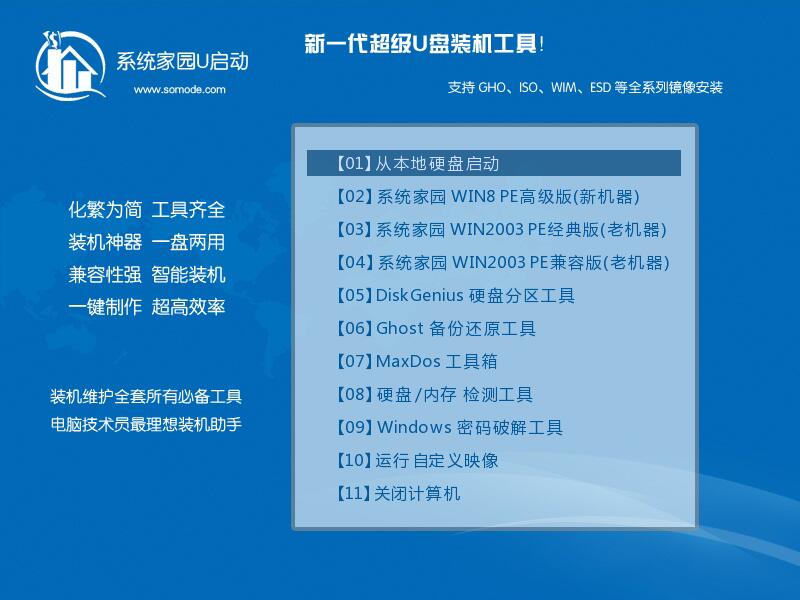 9、然后选择你下载的系统进行安装,点击【安装】即可。
9、然后选择你下载的系统进行安装,点击【安装】即可。
10、选择盘符的时候,默认选择C盘。然后点击选择【开始安装】。
 11、安装完成,拔出U盘,重启电脑即可完成。
11、安装完成,拔出U盘,重启电脑即可完成。
总结:上文即是小编关于U盘装系统教程图解的详细介绍,U盘重装系统在目前重装系统中很常见,大家若是有需要通过U盘重装系统,可以参照以上几种方法。希望能够帮到大家。
以上就是电脑技术教程《U盘装系统教程图解》的全部内容,由下载火资源网整理发布,关注我们每日分享Win12、win11、win10、win7、Win XP等系统使用技巧!小白u盘制作装机工具如何使用
有很多小伙伴都用过小白系统一键安装系统,当大家遇到电脑系统坏了,我们就只能通过u盘进行重装系统了,一说到u盘重装系统,很多小伙伴都不知该怎么操作,接下来小编来跟小伙伴们说说小白u盘制作装机工具使用方法。






