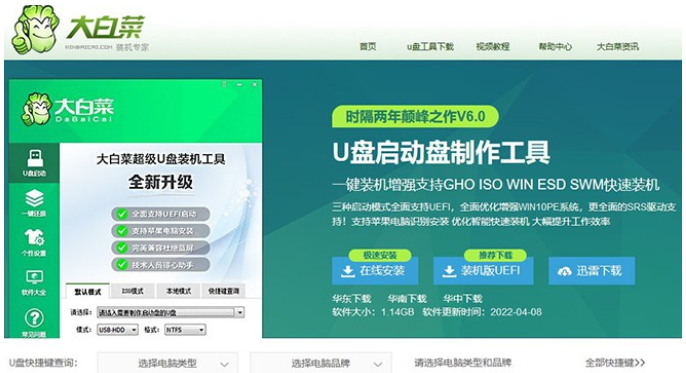在网上众多的重装系统工具软件中,有一些朋友想尝试利用大白菜u盘装系统,但是又不是很会使用,所以就会很担心自己误操作而导致重装系统失败,所以今天我们为大家准备了大白菜u盘装系统方法,一起来看看吧。
工具/原料:
系统版本:windows系统
品牌型号:联想ThinkPad14
软件版本:大白菜超级U盘装机工具6.0
方法/步骤:
方法一:使用大白菜超级U盘装机工具U盘重装win10系统
1、大白菜u盘装系统方法,首先下载并安装大白菜装机工具到电脑。

2、下载Windows的镜像系统,保存在U盘启动盘,又或者保存在电脑中除C盘以外的其他分区中。

3、在大白菜官网查询需要重装系统的电脑型号的U盘启动快捷键。

4、插入U盘启动盘,选择重启电脑,出现开机画面时按下U盘启动快捷键,进入开机首选项的界面,选中U盘并回车进入大白菜的界面。

5、选择【1】Win10X64PE(2G以上内存),按回车键进入大白 菜PE桌面。

6、进入winpe桌面界面,打开 装机软件,如下图所示勾选,安装系统在C盘,点击“执行”。

7、将会弹出一键还原窗口,默认勾选,点击“是”。

8、电脑提示重启电脑,拔掉U盘,软件将会自动运行,电脑进入win10系统桌面说明重装成功。

u盘启动盘怎么进入PE
给电脑重装系统很多人会选择使用u盘重装的方法,但是前提是制作好启动盘,不少人在进行u盘启动的时候不知道u盘启动盘怎么进入PE,下面小编来分享下u盘启动盘进入PE的方法。
方法二:使用大白菜超级U盘装机工具U盘重装win7系统
1、打开大白菜u盘制作软件,点击一键制作启动u盘,制作成功之后将u盘插到需要重装系统的电脑当中。

2.在开机的时候,快速按启动热键进入后选择usb的选项。

3.进入到pe菜单的选择的界面, 点击【02】进入其中。

4.进入pe界面之后,打开大白菜,点击【浏览】,选择所需的系统。

5.搜索启动盘当中的镜像文件并【打开】后进入到下一步。

6、在映像文件路径当中,选择所需安装的系统类型,选择c盘作为系统盘,接着选择【确定】。

7.选择【确定】,进入还原的操作中,最后大白菜软件自动开始重装。

8.等待系统安装完成就可以开始体验新操作系统。

总结:
方法一:使用大白菜超级U盘装机工具U盘重装win10系统
1、打开大白菜,插入U盘启动盘,重启电脑。
2、软件会自动运行,电脑进入系统桌面代表重装完成。
方法二:使用大白菜超级U盘装机工具U盘重装win7系统
1、打开大白菜,点击一键制作启动u盘。
2.跟随步骤操作,等待系统安装完成即可开始体验新操作系统。
以上就是电脑技术教程《大白菜u盘装系统教程》的全部内容,由下载火资源网整理发布,关注我们每日分享Win12、win11、win10、win7、Win XP等系统使用技巧!u盘启动盘制作工具软件哪个好
在给电脑重装系统的方法中离不开u盘重装,因为这是最安全可靠的方法。想要制作启动盘就要使用到u盘启动盘制作工具,那么u盘启动盘制作工具软件哪个好呢?下面小编给大家做好用的u盘启动盘制作工具软件推荐。