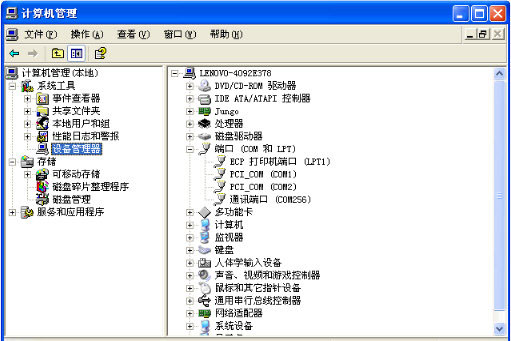由同学们自行到营业厅购买无线路由器,已经有则不需要(建议购买TL-WR824N、TL-WR841N或者MERCURY-MW640R等稳定性相对较好的无线路由器)为宿舍提供wifi信号。现将无线路由器配置要求列明如下,供学生进行上网设置参考。学生自行购买的无线路由器必须支持桥接模式,并将其设置成桥接模式,接入到有线网络中,上联网线必须接路由器LAN口,而不是WAN口。具体参考设置如下:
一、无线路由器设置
1.按照无线路由器的使用说明书,使用电脑打开登陆路由器管理界面,大多数路由器管理地址为192.168.1.1
2.找到【无线设置】-【基本设置】,在【SSID】中填入无线网络的名字(建议设置成宿舍号或者统一设置成同一名字),选择信道(共1,6,11三个信道可选,建议与相邻的宿舍的信道错开),勾选开启无线功能及开启SSID广播,如下图所示:
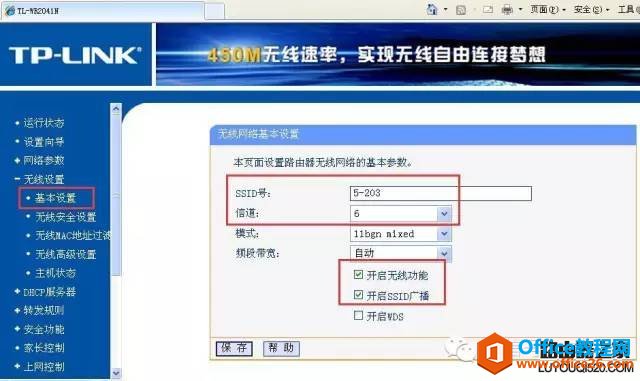
3.进入到【无线设置】-【无线安全设置】,设置无线访问密码,如下图所示:
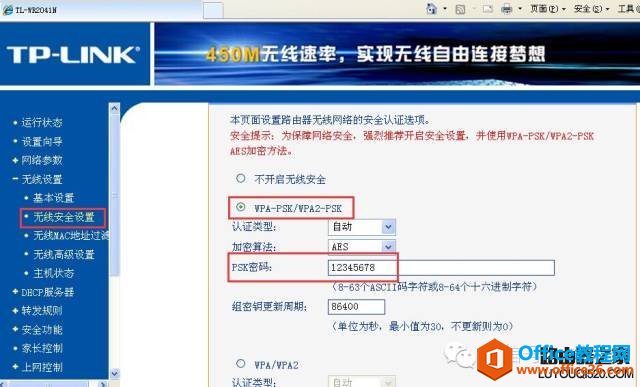
4.进入到【DHCP服务器】-【DHCP服务】,将路由器的DHCP关闭,如下图所示:

二、网线与路由器的连接
1.将天翼校园宽带有线网络通过网线接入路由器LAN口(切记不能接WAN口),路由器上4个一模一样的口为LAN口,如下图:

广电宽带网络怎样设置无线路由器
随着广电宽带技术上的成熟,传输质量和服务质量进一步提高,使用广电宽带的用户已经越来越多,相对其它宽带网络运营商,广电宽带价格也相对便宜,所以也比较能吸引用户安装,不过有
按照以上方法,网络改造完成。
三、天翼无线宽带上网流程如下:
1.学生用手机或者电脑连接无线网络后,打开浏览器,任意输入一个网址,自动弹出一个天翼校园客户端的下载地址,用户可根据自身的终端类型下载对应的客户端版本,如下图所示:
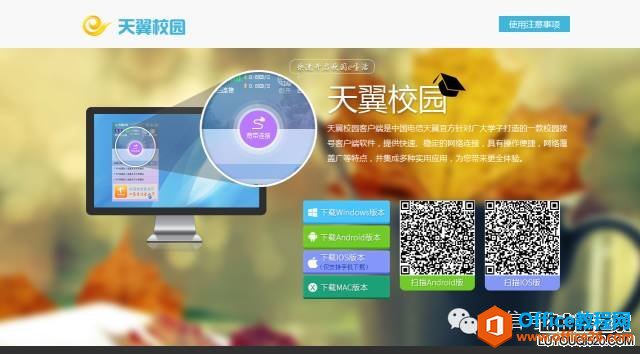
下载安装完成后,用户通过天翼校园客户端输入账号密码,拨号认证通过后即可访问互联网。
四、客服端版本
电脑版:
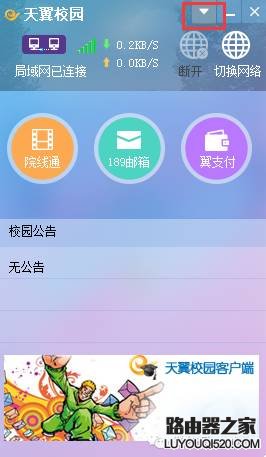
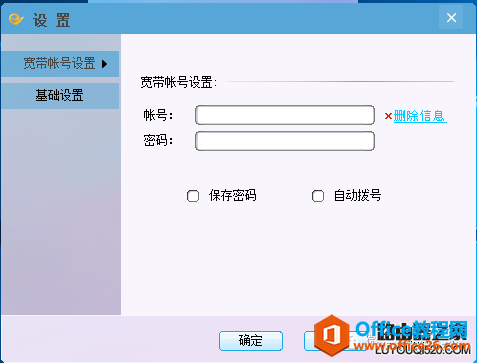
手机版:

输入账号密码即可上网。(密码均是你报装时留下的手机号码,初始密码是 XUESHENGHUI 请尽快更改)
市面上主流路由器的常用设置教程:Dlink、TP-link、水星、netgear
今天为大家介绍4款主流的路由器该如何设置,它们分别是:TP-link、Dlink、水星、netgear,不懂的同学可以看一看TP-LINK1、打开浏览器(以IE浏览器为例),在地址栏中输入http://192.168.1.1,回车