路由器设置主要分为4个步骤:
第一步,进行物理连接
第二步,设置电脑登陆路由器管理界面
第三步,设置路由器
第四步,设置电脑的无线连接
<详细操作请看下面>

第二步 设置电脑登陆路由器管理界面
1、右击网上邻居点属性
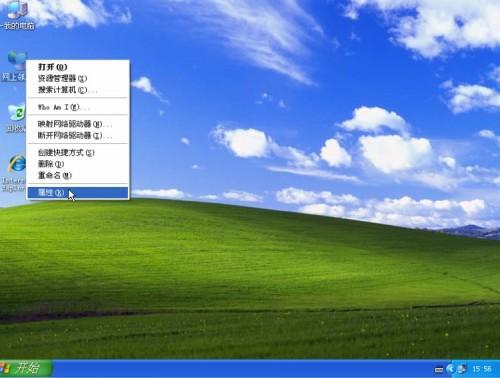
2、如下图右击本地连接选择“属性”

3、滚动条往下移找到 Internet协议 选中 点属性

4、全部改成"自动获取IP地址 自动DNS服务器地址"然后全部确定后关闭对话框

5、最后打开一个IE浏览器 输入 192.168.1.1 回车进入如下图界面 最后输入口令与密码均为"admin"#FormatImgID_5#
第三步:开始登陆路由器开始对路由器进行设置
1、点击打开设置向导(如下图所示)#FormatImgID_6#
路由器经常掉线问题的解决办法
路由器经常掉线问题的解决办法 路由器掉线很可能并非它自身的原因,在责怪路由前,您需要确认您的网络环境是否正常 .将一台电脑直接通过猫或者小区宽带口连好,此时如果不可上网也不可打电话的话一般就是电话线绝缘不良或有接头接触不良,我们可以自己仔细检查线路将有破损的地方用绝缘胶布贴好或者直接报运营商要求上门维修 .如果可打电话不可上网可能是互联网线路问题、猫问题或网线问题 .显示
2、进入如下图界面直接点击下一步即可
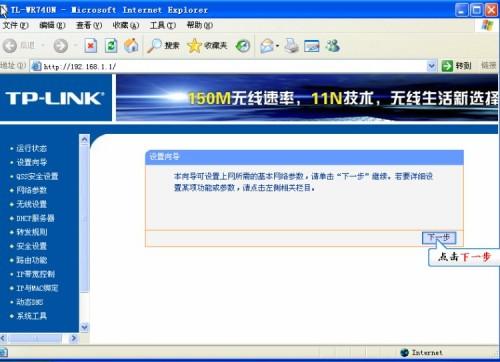
3、选择 PPPOE(ADSL虚拟拔号)此选项 点击下一步(如下图所示)

4、如下图的界面里输入您当时办理宽带获得的帐号和密码(一定要准确输入否则无法上网)
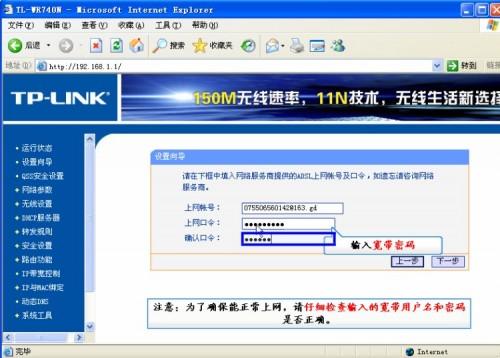
5、进入无线网络设置 (SSID:即为无线网络名称 只能用英文来命名、PSK密码即为无线网
络 密 码 设置不少于8位英文 数字)

6、设置完成重启即可

7、重启完之后回到主页面点击“运行状态”在此界面查看“WAN 口 ”是否有IP地址与DNS服务器
如果WAN口状态全部显示“0.0.0.0”那说明未设置好!正常情况严格按照上面的步骤做肯定能获
取网络地址!! 如果设置不成功请检查设置中是否有未按说明操作,恢复默认设置再试一次!!
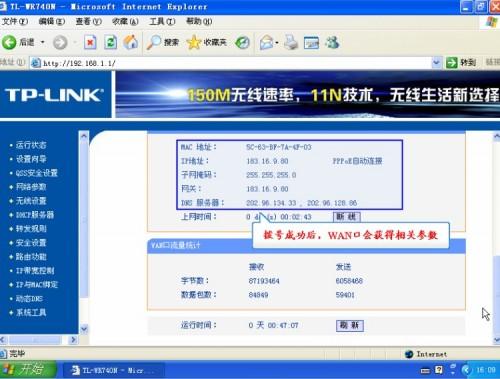
第四步 设置电脑连接无线路由器
1、 无线路由器设置好之后
2、打开带无线网络功能的电脑、笔记本双击无线网络连接,即如下图鼠标指的位置
3、即 可以找到自己的无线网络名称双击连接
4、输入密码即可上网了
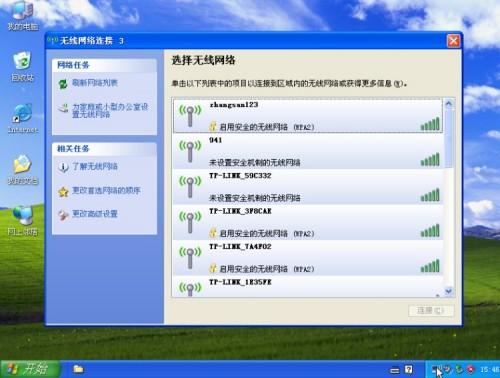
祝亲早日上网!!
同时使用两个路由时把路由器当交换机用的设置方法(双路由器上网)
同时使用两个路由时把路由器当交换机用的设置方法(双路由器上网) 今天就以图文的形式来教大家怎么用两个路由器来上网 我们这里分为三大步 第一步:正确连接两个路由器 先简单说下路由的接口与接法:五口的路由器有五个网络接口,分别为LAN1-LAN4、WAN。其中LAN1-LAN4连接电脑,WAN连接MODEM(上网猫)。 以两个5口的TP-link的路由器为例,我们将接在MODEM(上网猫)后的路由简称为L1,将接在L1后的路由器简称为L2。 歪歪的接法是将L1中LAN1-LAN4中的一个LAN口用普通网线连接


