在进行路由器宽带限速设置之前,先要了解我们开通的宽带是多少,是几台电脑一起共享这些宽带,这里我们先以我们的宽带是2M,2个人在同时使用,IP地址使用自动...

在进行路由器宽带限速设置之前,先要了解我们开通的宽带是多少,是几台电脑一起共享这些宽带,这里我们先以我们的宽带是2M,2个人在同时使用,IP地址使用自动获取来分配宽带限速。
一、设置IP地址自动获取,先把路由器的DHCP主要参数设置好。
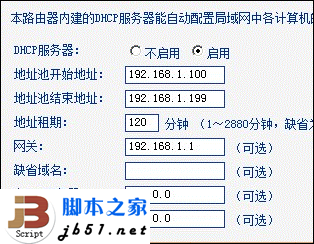
1、DHCP服务器:启用
2、地址池开始地址:192.168.1.2
3、地址池结束地址:192.168.1.3
4、网关:192.168.1.1
二、接着再设置电脑。
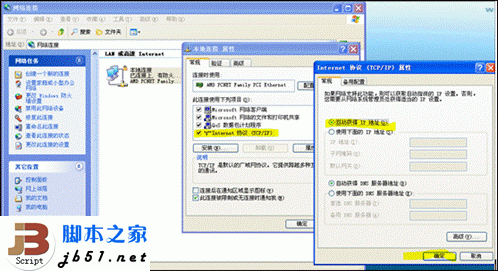
路由器升级有什么用?路由器怎么升级?
路由器升级有什么用?路由器怎么升级? 有时候希望路由器能够使用一些原来没有的新功能或者希望路由器更稳定可以采用路由器升级。 那么路由器怎么升级呢? 这个问题相信很多童鞋没有想过吧! 下面跟大家介绍两种升级方式,TFTP升级与WEB升级,WEB升级需要在联网状态下进行。 其中TFTP用户TL-R402系列路由器的升级为例,其余型号路由器采用WEB页面升级的方式。 注意:升级过程不能断电,否则会导致路由器损坏而无法使用。 【TFTP升级】 1、登陆路由器管理页面,进入“系统工具”->“软件升级”: 2、
右键单击网上邻居-属性-本地连接—属性—双击cp/ip协议-自动获取ip地址。
三、路由器宽带限速设置
1、在开启IP宽带控制前打勾,宽带线路选择:ADSL线路、上行总带宽1024,下行总带宽2048,最好点击保存。

2、设置IP宽带控制规则列表,我这里是要限制2台电脑的宽带,那么在设置的时候就要设置2条规则,如果你前面已经进行路由器宽带限速设置过的话,就要先把原来设置的全删除。

3、添加新条目-IP带宽控制规则配置。
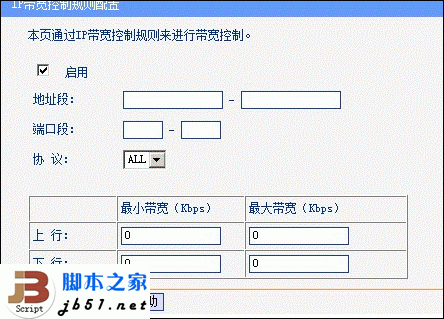
启用前打勾,地址段填写:192.168.1.2-168.192.1.2,上行:最大512,下行:最大1024,最后在设置好所有参数以后点击保存,然后添加第二调规则,添加新条目-IP带宽控制规则配置,启用,地址段192.168.1.3-192.168.1.3,上行:最大512,下行:最大1024 ,和上面一样在设置好了以后点击保存。
关于路由器分配带宽的介绍到这里就结束了,有需要的网友可以自己动手设置下带宽了,一般情况下平均分配就可以了,当然如果有需要你也可以自行设定某台电脑的带宽,这是十分方便的。
无线路由器如何安装
无线路由器如何安装 现在很多人都有不止一台网络设备,那么如何让它们能方便的接入家中的无线网络呢?无线路由器就派上用场了,接下来的问题是:无线路由器怎么设置?下面教大家轻松设置无线路由器,看看一款无线路由器怎么设置,并将实际使用无线路由器的实例结合,快速建立无线网络,让无线路由器更能发挥效率。 工具/原料 路由器 电脑 方法/步骤 1 接线 我们按下图的方法进行接线,大家也可以打开我们路由器的说明书来,里面有详细的接线方法和设置方法。 2 快速登录 当我们在刚刚拿到无线路由器时,可以先将电源接好,然后用网线


