...
无线路由器可以实现宽带共享功能,为局域网内的电脑、手机、笔记本等终端提供有线、无线接入网络。本文指导通过TL-H39RT的屏幕快速设置路由器上网的方法。
以下为具体设置步骤
第一步:网络线路连接
根据您的宽带线路类型,参考以下线路连接动态图:
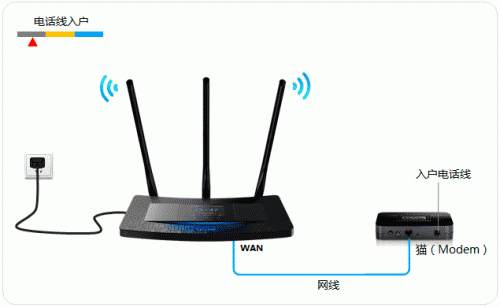
路由器网线连接图
注意:宽带线一定连接到路由器WAN口,WAN口颜色与LAN口一般不同,电脑连接1/2任意一个端口。
第二步:进入设置截屏
1、取出触控笔
在路由器侧面靠近天线处,取出触控笔,如下图:

触控笔使用提示:如某一设置页面有多项参数需要设置,进入键盘后,输入对应参数并点击next,最后点击done即可。
2、设置管理员密码
使用触控笔点击屏幕,需要设置管理员密码。点击 设置密码,设置好路由器的管理员密码(6-15位),如下图:
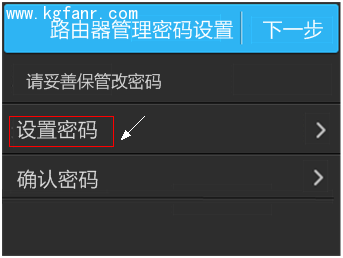
注意:如果显示输入管理员密码,但您未设置或者忘记了管理员密码,建议复位路由器后重新设置。
复位方法:路由器通电状态下,按住reset小孔直到屏幕上显示TP-LINK正在启动,松开reset键。
管理员密码设置完成后,点击 下一步,如下图:
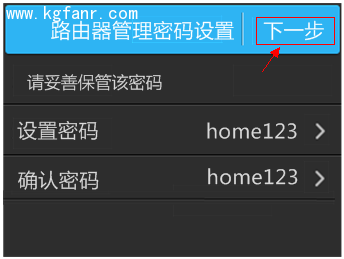
第三步:按照设置向导设置
1、开始设置向导
TL-H39RT无线路由器怎么限制每一台设备的网速?
TL-H39RT无线路由器怎么限制每一台设备的网速? 网络带宽资源有限,但是经常会出现少部分主机高速下载.视频等应用占用大部分带宽,从而导致网络经常出现"上网慢.网络卡"等现象.IP带宽控制功能实现对带宽资源合理分配,有效防止少部分主机占用大多数的资源,为整个网络带宽资源的合理利用提供保证. 需求分析 某用户需要保证内网台式机进行游戏.视频正常应用,其他终端可以正常浏览网页.QQ聊天等基本应用.用户线路为4M ADSL线路(上行带宽512Kbps,下行带宽4096Kbps).结合用户需
在引导界面点击 开始,如下图:
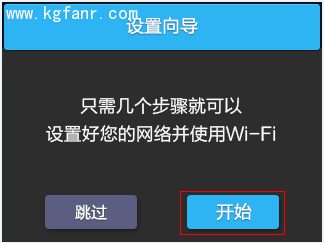
2、选择上网方式
路由器会自动检测上网方式,如检测到的上网方式与您的上网方式不同,请手动选择。
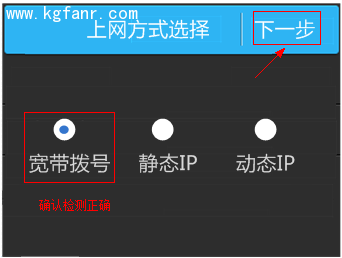
不同上网方式介绍,请点击三类常见上网方式介绍。
3、输入宽带账号和密码
点击宽带账号,输入运营商提供的上网宽带账号,如下:
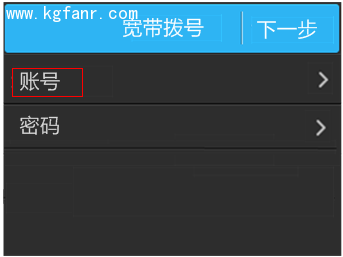
检查宽带账号密码正确,点击 下一步。
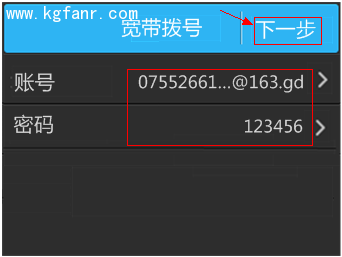
注意:76%用户因宽带账号密码错误导致无法上网,请仔细检查入户的宽带账号密码是否正确,注意中英文输入、字母大小写、后缀等是否输入完整。
设置完成后,路由器会进行网络连接,连接成功后,点击 确认。
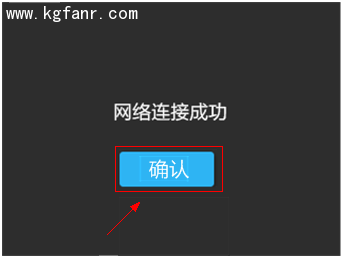
注意:如果多次设置均连接不成功,请根据屏幕的提示按照指导文档的现象一进行排查。
4、无线设置
点击无线名称,设置您的无线网络名称和密码。
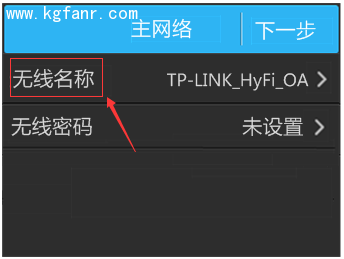
注意:无线密码需至少8位,建议设置数字、字母组合,以保证无线安全。
设置完成后,请确认设置正确,点击 下一步。
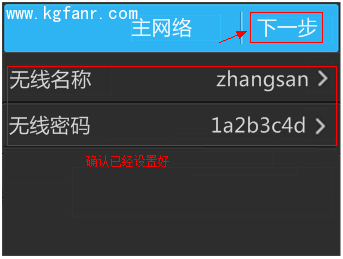
5、设置完成
设置向导完成,点击 马上重启。
第四步:连接上网
至此,网络连接成功,路由器已经设置完成。您的台式机可以直接连接路由器的1、2 LAN口,笔记本或手机直接连接设置好的无线名称(zhangsan)后,无需任何操作,直接打开网页上网。
斐讯FIR系列路由器设置图文教程
斐讯FIR系列路由器设置图文教程 一.准备工作 1.斐讯FIR系列路由器. 2.网线一根. 3.宽带的账号和密码(无需拨号及路由器连接路由器连接用户不需要准备). 4.设置路由器电脑一台. 二.连接方法 1.首先使用一根网线连接路由器的LAN口与电脑的网口(如您电脑目前有网线连接着,先拔掉),接线如下图. 2.接通斐讯FIR路由器电源(暂时不要插任何网线). 3.接通路由器电源后检查路由器电源灯和接网线对应的路由器LAN指示灯是否亮起. 三.检测网络设置 1.在进如路由器的配置界面前先检查电脑是否网络连接


