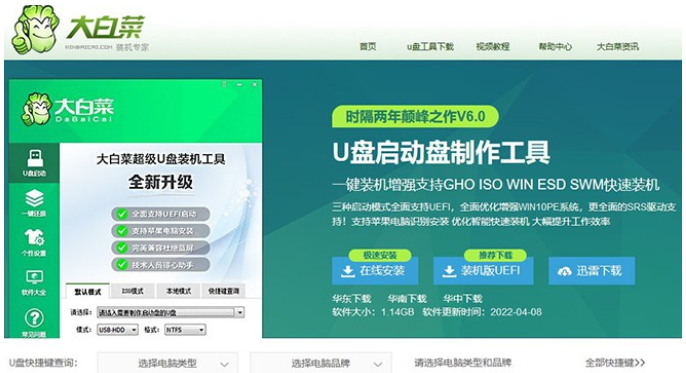最近有很多小伙伴都在询问u盘重装,不知怎么操作,下面一起看看最简单的大白菜u盘装系统图文教程。现在很多用户都听说过大白菜u盘装系统,但是对于大白菜软件来u盘安装系统的详细步骤,想必就不清楚了吧!其实大白菜u盘装系统教程无需任何技术基础,电脑菜鸟一学即会!几乎支持所有U盘,读写速度快,制作时间短,彻底抛弃光驱。如果你们都想要最简单的大白菜u盘安装系统方法的话,就跟着小编一起来学习!
A、可正常开机的电脑重装系统方法:用u盘装系统是非常麻烦的事情,如果您的电脑可正常开机,可以直接使用在线重装系统,这是最快速简单的方法,如果网速够快可以在15分钟重装完成,详情可前往:在线重装系统
B、无法正常开机的电脑重装系统方法:这时候只能使用u盘重装系统了。
下面看看下载火(xiazaihuo.com)是如何快速制作系统的。您可以直接使用下载火(xiazaihuo.com)来制作系统,然后自已重装。下载火(xiazaihuo.com)系统官网也有专门的技术客服,如果您不想自已动手,也可以直接找技术客服帮忙:详情查看U盘重装系统视频教程。
大白菜U盘重装系统步骤:
1,将事先制作好的大白菜u盘插入电脑USB接口,然后重启电脑,在出现开机画面时按 F12 或一些其它常用的 Esc 或 Del、F2 之类的启动快捷键进入u盘启动进入PE选择界面,选择“【02】大白菜win8标准版(新机器)”回车键,进入pe系统桌面。

2,进入pe系统桌面之后,会自动弹出大白菜PE装机工具窗口,这里我们点击“浏览”按钮,进入下一步的操作。

3,如图下点击打开u盘中的ghost win7系统镜像包,然后点击“打开”进入下一步。

惠普一键重装系统哪个好
很多朋友都不知道惠普一键重装系统哪个好,其实关于这个问题小编一直都是知道的,所以小编接下来要干什么你们知道不?没错就是要来告诉大家惠普一键重装系统哪个好!
4,等待大白菜PE装机工具提取所需要的系统镜像文件后,在下边选择一个空间较大的磁盘由于安装系统使用,然后点击“确定”进入下一步。

5,点击“确定”进行系统安装。

6,点击确定后,耐心等待系统文件释放至指定磁盘分区即可。

7,以上步骤完成后,直接进入系统桌面。

8、在重装系统过程中可能会多次正常重启电脑,这些都是正常现象,请大家耐心等候即可。以下就是重装完成后的系统界面。

综上所述,就是相关最简单大白菜u盘装系统步骤的全部内容了,看完了大白菜软件的u盘装系统方法后,你是不是觉得U盘装系统其实忒简单呢?如果学习完了大白菜U盘安装系统还想要更多的资讯的话,欢迎登录我们的官网观看教程或者是继续关注小编的资讯! 下载火(xiazaihuo.com)简单快速的重装系统工具!
以上就是电脑技术教程《最简单的大白菜u盘装系统图文教程》的全部内容,由下载火资源网整理发布,关注我们每日分享Win12、win11、win10、win7、Win XP等系统使用技巧!32位win7系统硬盘安装教程
现在安装win732位系统的方法非常多,今天小编要给网友们带来的是32位win7系统硬盘安装方法。相信网友都非常想要学习使用系统硬盘安装win732位系统方法吧。那今天