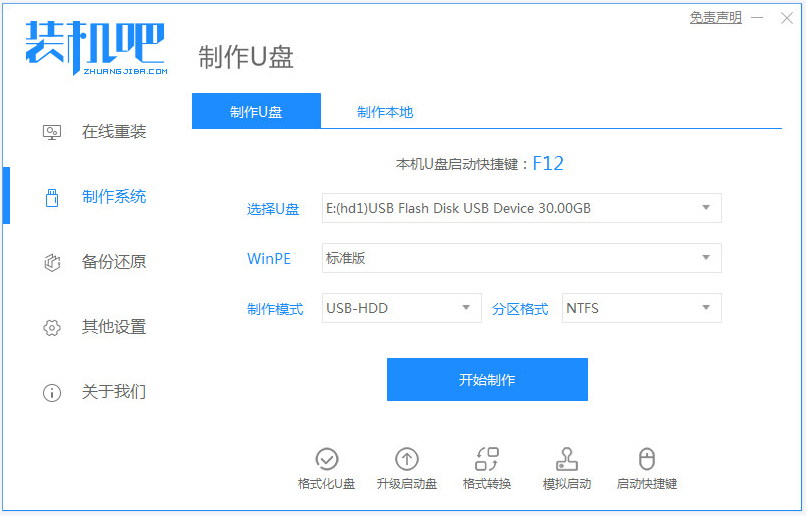相信大家在使用电脑的过程中都会遇到电脑系统坏掉的情况,那电脑系统坏了如何重装系统修复呢?我们可以使用u盘重装系统的方法解决,下面就教下大家电脑系统坏了重装系统的教程。
工具/原料:
系统版本:windows7旗舰版
硬件版本:戴尔XPS 13
软件版本:小白一键重装系统V2290 1个8g以上的空白u盘
方法/步骤:
借助小白工具制作u盘重装系统:
1、先在其他的电脑上下载一个小白一键重装系统软件,下载安装好并打开。插入一个8g以上的空白u盘,在制作系统中选择开始制作。
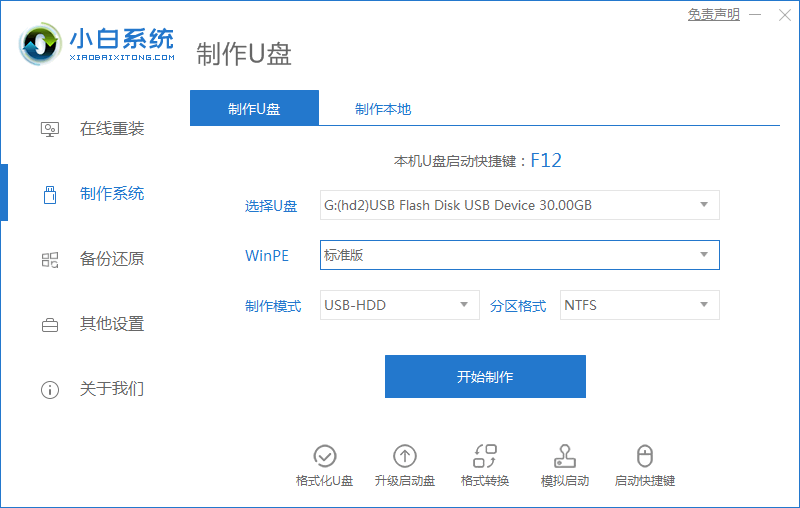
2、选择我们要制作的系统,点击开始制作就好了,我们在下载安装的时候需要将电脑里的杀毒软件关闭,避免其影响网速。

3、等待制作完成后,打开查看需要安装的电脑的启动快捷键,然后再拔掉u盘。
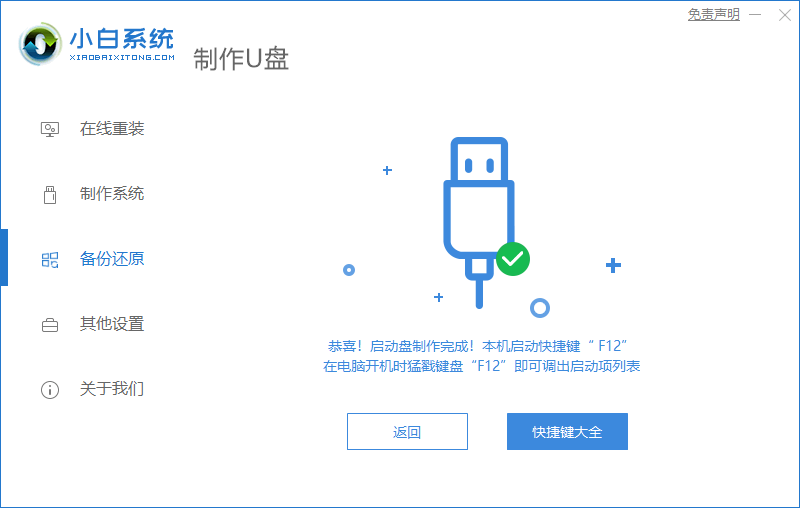
4、将U盘插入需要重装的电脑,并重启电脑快速断续的按启动热键进入快速启动界面,选择带USB开头的u盘启动项回车键进入。
一键重装系统软件排行榜
很多小伙伴想知道一键重装系统软件排行是怎样的?为了真实性小编特意使用了无数的重装软件,最终挑选了几款不错的重新系统软件,下面让小编为您分享下一键重装系统软件排行榜.

5、在这里选择“启动win10x64PE(2G以上内存)”回车键进入。

6、pe内,打开小白装机工具选择需要安装的系统执行安装,目标分区选择“C盘”。
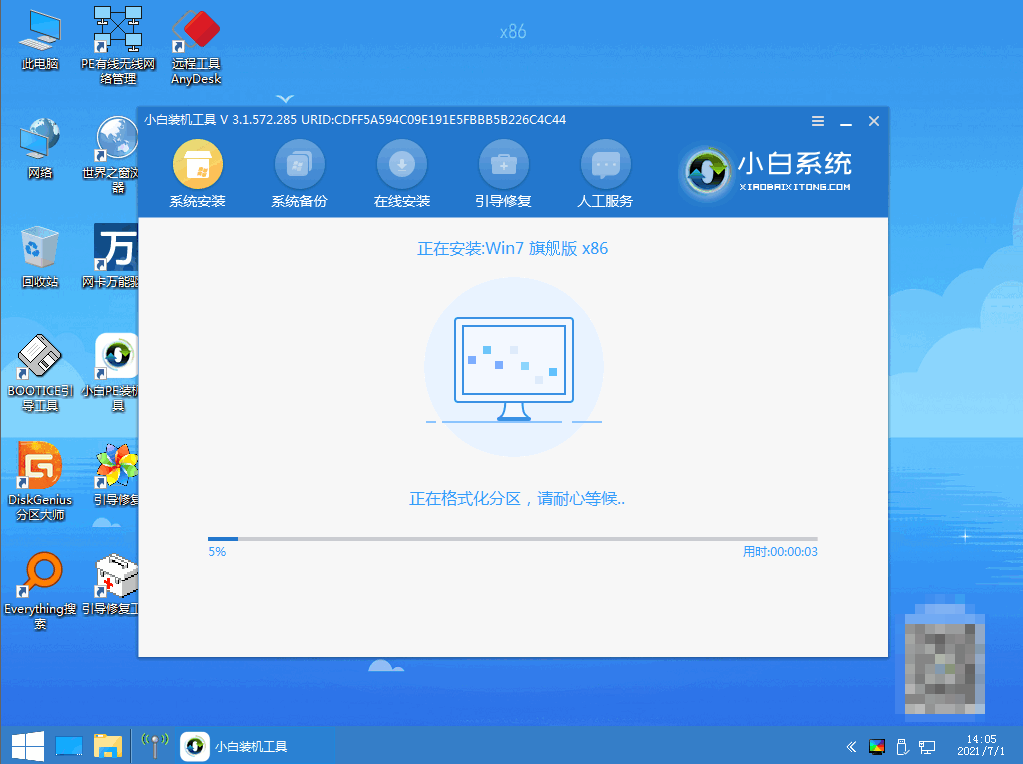
7、等待系统安装完成后,拔掉u盘重启电脑即可。
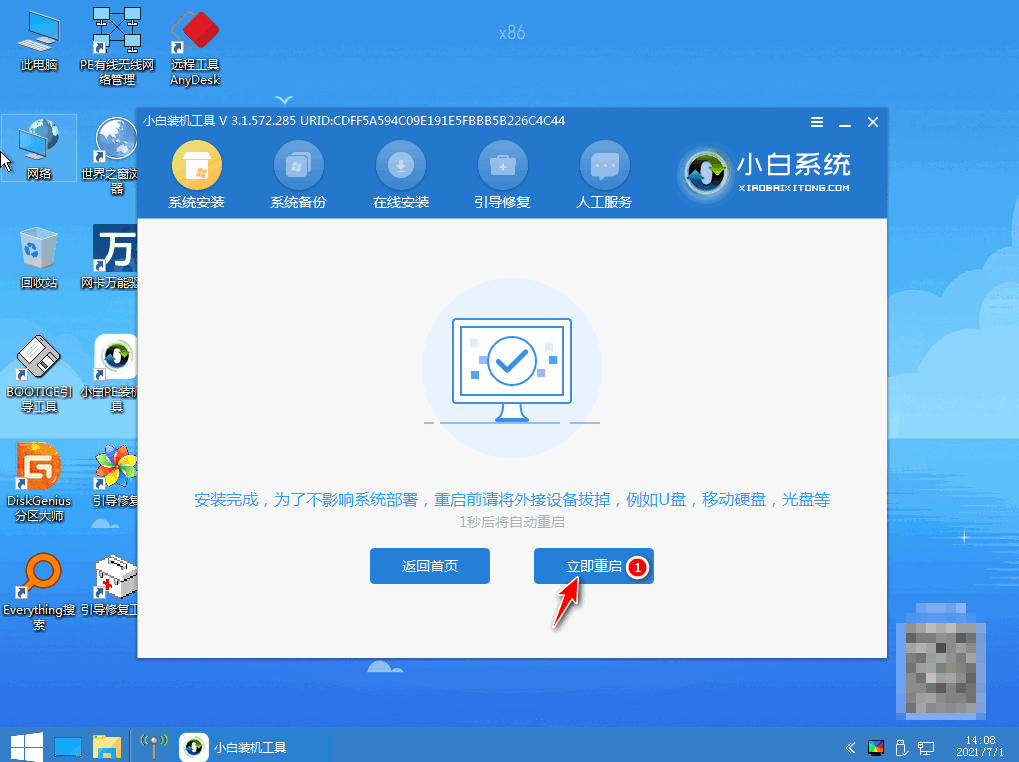
8、等待重启电脑,期间可能重启多次,进入到系统界面即表示安装完成。

总结:
1、打开重装工具,制作U盘启动盘;
2、将启动盘插入重装电脑上,重启进入pe系统;
3、选择系统安装,完成后拔掉U盘重启。
以上就是电脑系统坏了重装系统的教程,有需要的小伙伴可以参照教程操作。
装机大师一键重装系统如何重装系统
很多朋友的电脑都用了挺久,感觉越来越卡了,有一种方法可以让电脑系统焕然一新,那就是重装系统.那我们要如何操作呢,下面小编来跟大家说说装机大师一键重装系统的教程吧.