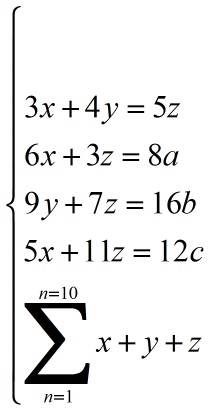你是否曾经遇到过大量数据需要滚动时困扰你的固定表头问题?如果是,不要担心!在本文中,我将向你介绍7种简单且有效的方法来固定Excel表头,让你的数据更易于阅读、分析。
方法一:使用冻结窗格
冻结窗格是最常见的固定表头方法之一。它可以让你在滚动工作表时保持表头始终可见。只需点击视图选项卡中的冻结窗格,然后选择要冻结的行或列即可。
例如,如果你想要固定行表头,你可以将光标放在第二行,并选择视图选项卡中的冻结窗格,然后选择冻结顶行即可。
方法二:使用拆分窗口
拆分窗口是另一种常见的固定表头方法,它可以将工作表分成多个区域,其中一个区域包含固定的表头。只需点击视图选项卡中的拆分窗口,然后将滚动条拖动到要固定的位置即可。
例如,如果你想要固定表头,让列和行始终可见,你可以先点击视图选项卡中的拆分窗口,然后将滚动条拖动到列和行的交叉点。
方法三:使用筛选和冻结视图
筛选和冻结视图是一种同时使用筛选和冻结窗格的方法,可以实现在滚动时保持表头可见,并且只显示所选过滤器的数据。只需在要进行筛选的列上点击筛选按钮,然后点击视图选项卡中的冻结窗格即可。
例如,如果你想要在滚动时保持表头可见,同时只显示某个筛选器的数据,你可以先在要进行筛选的列上点击筛选按钮,然后点击视图选项卡中的冻结窗格。
Excel单元格如何换行-WPS操作教程
每天都有数百万用户使用Excel进行数据处理和分析,然而在使用过程中,许多用户面临一个共同的问题:如何在Excel单元格中进行换行?本文将介绍几种简单的方法,帮助你解决这个问题。方法一:使用Alt E
方法四:使用Excel函数
如果你不想使用冻结窗格或拆分窗口的方法,你还可以使用Excel函数来实现固定表头。其中一个常用的函数是INDEX函数。通过使用INDEX函数,你可以在滚动时保持表头始终可见,并且可以根据需要选择显示的行数。
例如,如果你想要在A1单元格中固定表头,并在B1单元格中输入显示的行数,你可以使用以下公式:
=B1 1
方法五:使用宏
宏是一种自动化任务的方法,可以帮助你简化重复的操作。通过编写一个宏,你可以实现在滚动时固定表头的效果。只需点击开发人员选项卡中的宏,然后编写一个宏来固定表头即可。
例如,如果你想要编写一个宏,将行作为固定表头,请参考以下代码:
Sub FreezeHeader() Rows("2:2").Select ActiveWindow.FreezePanes = TrueEnd Sub
方法六:使用条件格式
条件格式是一种可以根据特定条件来设置单元格格式的方法。通过设置条件格式,你可以根据需要来固定表头的样式,以使其在滚动时始终可见。只需选择要设置条件格式的区域,然后点击开始选项卡中的条件格式即可。
例如,如果你想要将行作为固定表头,并将其文本加粗显示,请参考以下步骤:
- 选择行表头的区域。
- 点击开始选项卡中的条件格式。
- 选择新建规则,然后选择使用公式确定要应用此格式的单元格。
- 在格式值,在以下区域计算公式:中输入以下公式:=ROW()=1。
- 点击格式,然后选择你想使用的字体、字号等格式。
- 点击确定,然后点击确定。
方法七:使用表头固定插件
如果你经常需要固定表头,而且不想频繁更改工作表的设置,你可以考虑使用Excel的表头固定插件。这些插件可以帮助你在滚动时自动固定表头,并且有更多的定制选项。
有很多表头固定插件可供选择,你可以根据自己的需求进行选择。
总结
通过使用以上7种方法,你现在可以轻松固定Excel表头,使你的数据更易于阅读、分析。根据你的个人需求和喜好,选择适合自己的方法即可。试试其中的一种方法,看看它是否能够满足你的需求,并使你的工作更高效。
本篇wps教程《如何固定Excel表头,7种方法让你的数据更易读-WPS操作教程》由得得文库网(23dede.com)整理发布,得得文库网分享最新免费Word模板,PPT演示模板,Excel表格模板已经K12教育试卷、教案、学案及课件下载!Excel专家教你如何插入图片-WPS操作教程
在使用Excel的过程中,你可能会遇到需要在表格中插入图片的情况。插入图片可以使数据更加直观生动,提升表格的可读性。本文将为你介绍几种简单的方法和技巧,帮助你轻松在Excel表格中插入图片。方法一:使