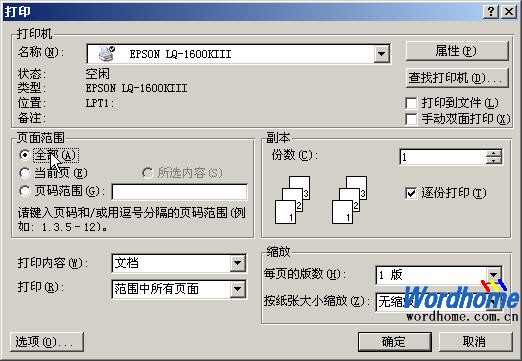GA报表除了默认的表格方式显示数据外,还支持饼图,水平百分比图,数据透视图等展现方式,今天,小编就教大家在Excel中进行GA报表水平百分比图的操作方法。
Excel中进行GA报表水平百分比图的操作步骤:
那么当我们要在Excel里做类似的效果应该怎么做呢?尤其是数据源不是来自GA的情况。
初始的表格:
做好的效果:
首先选择好百分比这一列,然后插入->条状图->水平条状图
选中新建的图表:
依次选中删除:水平,垂直坐标轴,图例等不需要的元素,就像这样:
再鼠标点中垂直的表格线,然后删除,就像这样:
这时效果已经接近了,我们需要加上文字百分比,选中图表,布局->数据标签->数据标签外:
这时数据标签就出来了:
Excel中函数进行巧用函数实现文字个数的操作方法
Excel我们讲到过很多次了,这里不多做说明,我们在碰到包含个数问题时,如果是数值或是某个单元格的数据那么就好办。今天,小编就教大家在Excel中函数进行巧用函数实现文字个数的操作技巧。 Excel中函数进行巧用函数实现文字个数的操作步骤: 首先我们来看下一个表格,里面有电信联通等,且地方不同,小编就用这个例子
这时还有边框线,不是太好看,选中图表,右键菜单,选择:设置图表区域格式:
填充->无填充
边框颜色->无线条
然后拖放图表到要展示的区域,调整大小,以正好在表格里居中即可。
默认的水平柱状图是从小到大排序的,如果希望倒过来排序,选中图表:
选择布局->坐标轴->主要纵坐标轴->其他主要纵坐标轴选项->选中:逆序类别 复选框。
总的操作就是这样,你可以得到一个和GA里效果一样的水平百分比图。
如果这一切操作让你觉得太复杂,你可以:
开始->条件格式->数据条,选中一个样式即可,效果如下:
当然这样的效果没有GA里的漂亮,如果时间比较赶,还是推荐用这种方法。
Excel中进行GA报表水平百分比图的操作方法
Excel中进行四招技巧轻松成为高手的操作方法
如何四招—轻松让你成为Excel函数使用高手。今天,小编就教大家在Excel中进行四招技巧轻松成为高手的操作方法。 Excel中进行四招技巧轻松成为高手的操作步骤: Excel是目前使用比较广泛的数据管理分析软件,其强大的内置函数几乎无所不能,但由于许多用户不知道函数的作用,不熟悉函数使用的格式,即