当在ppt展示数据的时候,可以通过表格和图表形象表现数据,在PPT 2013幻灯片中插入表格和图表的具体操作步骤如下。
1、插入表格。新建幻灯片并选中需要插入表格的位置,切换至“插入”选项卡,单击“表格”选项组中“表格”下三角按钮,在列表中选择行列的数量,如图1所示。

图1
2、输入数据。在插入的表格内输入相关的数据,如图2所示。

图2
3、设置表格样式。选中表格任意单元格,切换至“表格工具>设计”选项卡,单击“表格样式”选项组中“其他”按钮,如图3所示。
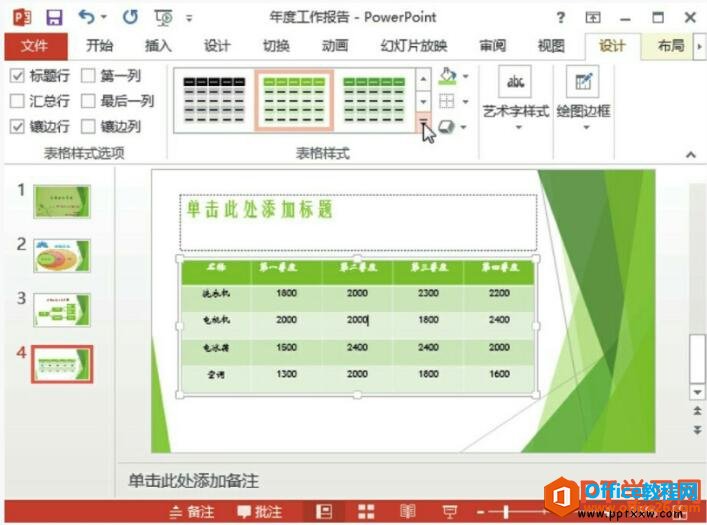
图3
4、选择表格的样式。打开表格样式库,选择合适的样式,此处选择“中度样式1”,如图4所示。
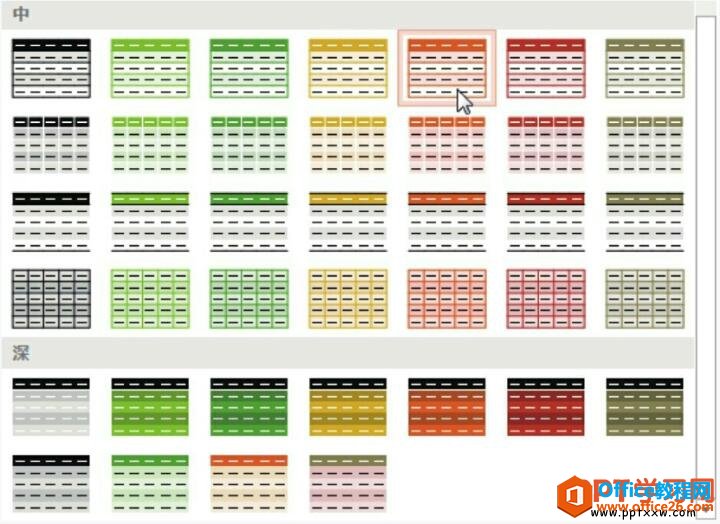
图4
5、设置表格的边框。选中表格,在“表格样式”选项组中,在下拉列表中选择“所有边框”选项,如图5所示。

图5
6、设置表格的效果。选中表格,单击“表格样式”选项组中“效果”下三角按钮,在列表中选择“单元格凹凸效果>凸起”效果,如图6所示。
如何在PPT 2013中插入SmarArt图形的方法
如果我们需要表示流程、层次结构或关系时,可以使用PPT中的SmarArt图形,即方便又简洁,下面介绍2种在PPT2013中插入SmarArt图形的方法。方法1、功能区插入法1、新建幻灯片并设置版式。打开

图6
7、查看插入表格的效果。输入标题,并设置标题格式,查看效果,如图7所示。
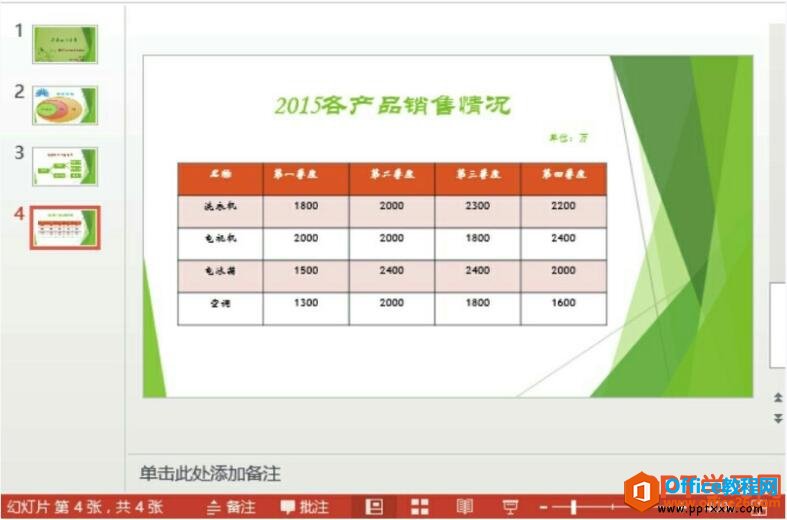
图7
8、插入图表。新建幻灯片并选中需要插入表格的位置,在占位符中单击“插入图表”按钮,如图8所示。
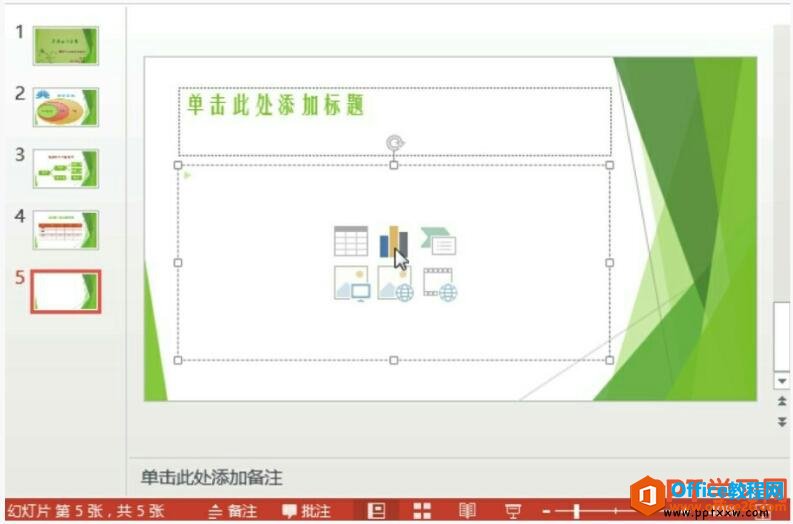
图8
9、选择插入图表的类型。打开“插入图表”对话框,选择需要的图表,此处选择“簇状柱形图”类型,单击“确定”按钮,如图9所示。

图9
10、输入数据。打开类似Excel表格,输入相关的数据,数据会在图表中显示出来,关闭表格,输入图表的标题,查看插入的图表,如图10所示。
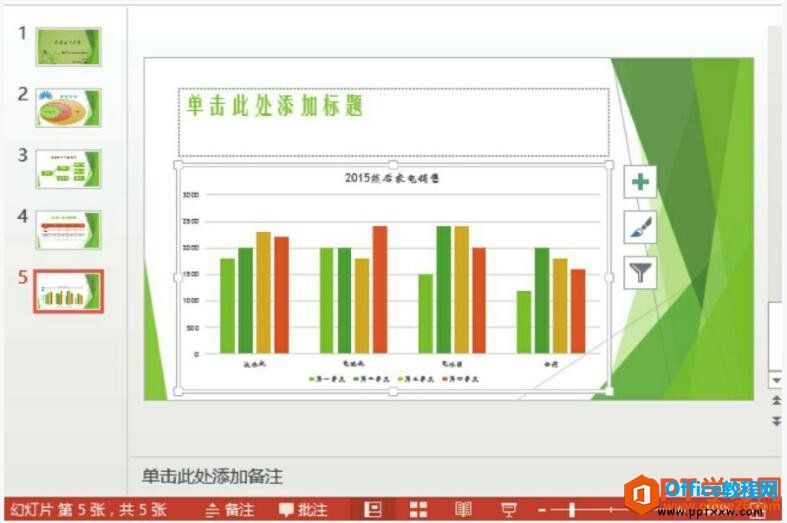
图10
11、查看插入图表的效果。在标题点位符中输入标题,查看插入簇状柱形图的效果,如图11所示。
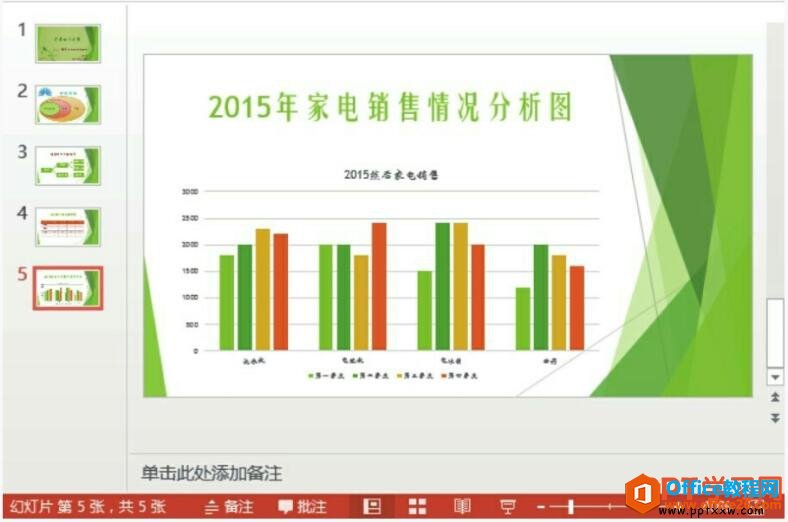
图11
展示数据无非就是为了对比数据,而在ppt中展示数据可以用表格来展示,但是如果要进行数据对比的话,就要利用图表的形式了,因为图表的形式更加直观。
如何在PPT 2013幻灯片中插入形状
PPT2013在插入选项卡中系统提供了各种各样的形状,用户可根据需要在PPT2013幻灯片中插入形状,并且可以在形状中输入文本内容,具体操作步骤如下。1、插入椭圆形状。选中第二张ppt幻灯片


