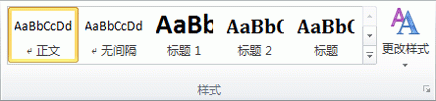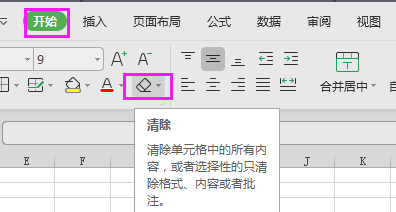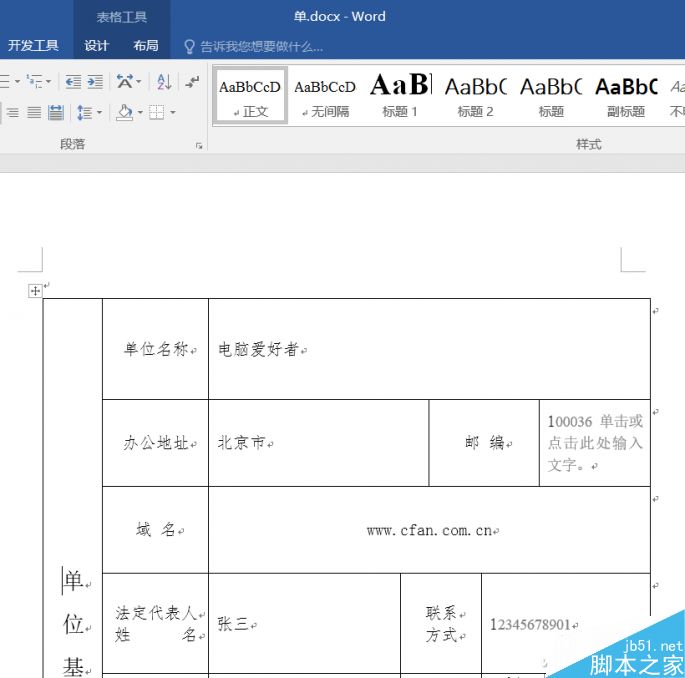如果需要更改Excel数据透视表数值区域中字段的值汇总方式,在字段较多的情况下,手动逐一更改显得有些繁琐。用下面的VBA代码可快速批量更改全部数据字段的值汇总方式。例如要将当前工作表中第一个数据透视表的所有数据字段值汇总方式改为“求和”,方法如下:
Excel将区域中的值按出现次数的多少提取到一列
对于一个包含重复数值的区域,要将其中的数值按出现次数的多少提取到一列,通常可以用包含MODE函数的数组公式。例如数值区域为A1:E10,要将其中的数值提取到G列,如图。 在G2中输入: =MODE(IF(COUNTIF($G$1:G1,A$1:E$10)=0,A$1:E$10)) 公式输入完毕按Ctrl Shift
按Alt F11,打开VBA编辑器,在代码窗口中粘贴下列代码:
Sub SumDataFields()
Dim ptField As PivotField
For Each ptField In ActiveSheet.PivotTables(1).DataFields
With ptField
.Function = xlSum
.Caption = "求和项:" & .SourceName
End With
Next
End Sub
关闭VBA编辑器,返回Excel工作表界面,按Alt F8,打开“宏”对话框,选择“SumDataFields”宏执行即可。
Excel定位最后一行的四种方法
文章总结excel定位最后一行的多种方法,使用技巧、快捷键、VBA代码来定位到最后一行。 如果在excel工作表中数据很多,需要快速定位最后一行,有什么可以实现呢? 比如EXCEL可用的表格有65536行,实际有6000多行是填充了数据的,如何快速定位最后一行。 第一,使用技巧完成 按下快捷键:ctrl