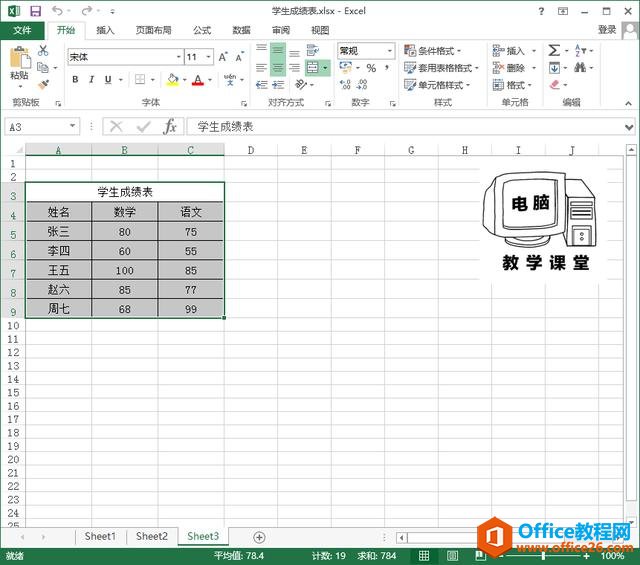有时在图表中借用非图表元素,可以实现简化复杂图表制作过程的目的。如图6.3-1所示的案例是一个借用自选图形,巧妙替换了原本必须要借助辅助系列占位来实现图表诉求的技巧。
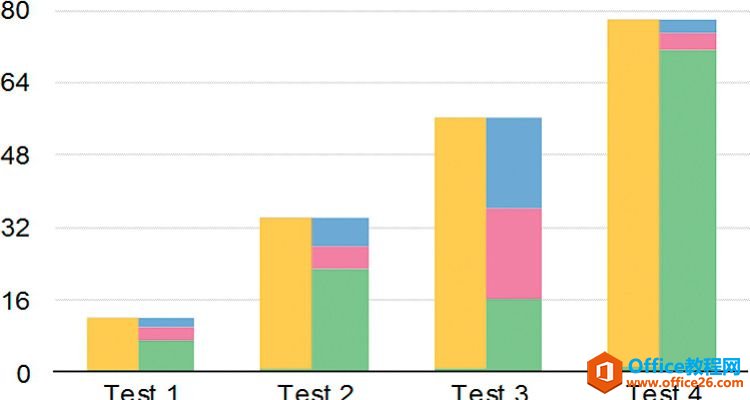
图6.3-1 摆脱束缚
案例介绍
图6.3-1的案例是4类商品1天的售货数量,其中每一类产品又由3种品牌组成。希望通过图表体现4类产品的总销量,同时分层汇总每类产品具体品牌的销售量。
根据上述内容:由于诉求是销售业绩,强调数值,核心诉求表达选择使用簇状柱形图表,使用堆积柱形图来分层表达具体品牌销售量,并分置于不同的坐标系中。
案例分析
这个案例的实现和案例6.2非常相似,完全可以使用6.2案例空系列占位的技巧来完成图表制作。但使用占位技巧有以下问题:
- 需要额外增加一个图表系列;
- 制作步骤有些繁杂,必须注意系列次序关系。
案例实现
实现图6.3-1案例的关键在:需要柱形的宽度仅为1/2,即柱形一半为透明。Excel支持将自选图形粘贴到图表中,且柱形图表系列支持使用透明自选图形。通过绘制半边为色彩填充,另半边为透明的自选图形,粘贴到图表即可实现案例图表的制作。
1.选中所有数据,图表向导:堆积柱形图,数据产生在列,如图6.3-2所示。

图6.3-2 6.3-1案例图表实现第1步
2.将“合计”系列置于次坐标系,并调整主次坐标系中的系列间隔,使柱形保持对齐,如图6.3-3所示。
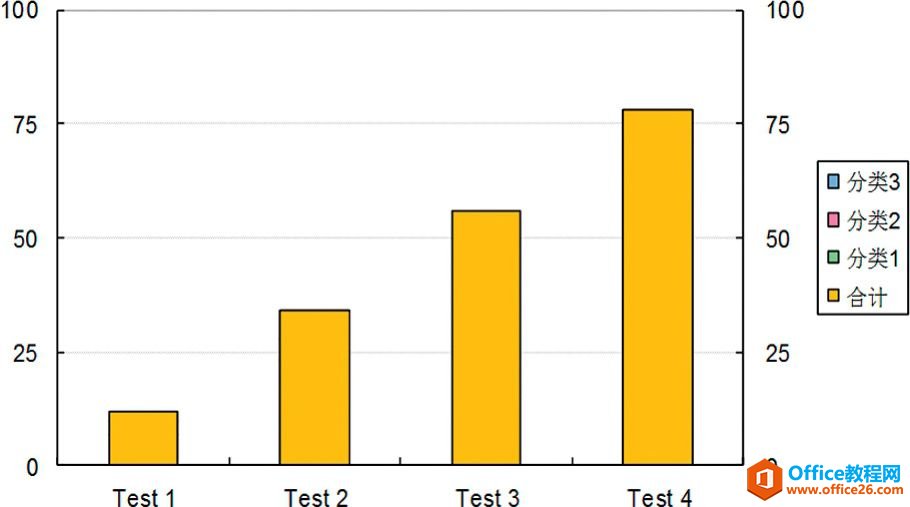
Excel图表巧借视觉参考元素
不要被墨守成规的思维束缚了自己,纠结在特定的惯性思维中,只会使问题变得更加复杂,换种思维来考虑问题不失为一个好方法。巧借视觉参考元素:不同的图表诉求,在表达形式和布局上
图6.3-3 6.3-1案例图表实现第2步
3.选中次数值纵轴,键盘Delete键删除,如图6.3-4所示。
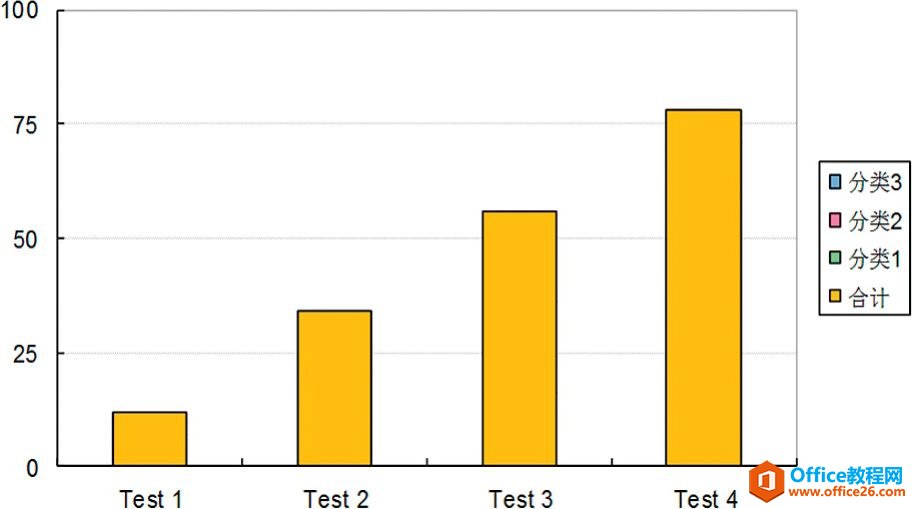
图6.3-4 6.3-1案例图表实现第3步
4.添加矩形自选图形,设置背景,无边框;按下键盘Shift+Ctrl组合键,鼠标水平拖曳复制一个矩形自选图形,新矩形设置无背景,并且其左侧边缘与之前矩形右侧边缘相切;鼠标框选这两个矩形,按下键盘Ctrl+C组合键,然后点击“合计”系列并按下键盘Ctrl+V组合键,如图6.3-5所示。

图6.3-5 6.3-1案例图表实现第4步
5.最终整理修饰,润色图表,如图6.3-6所示。

图6.3-6 6.3-1案例图表最终实现
示例文档
本书所附案例文档6.3为上述案例的两个不同实现方法。
对于如何利用图表系列占位来实现案例的详细制作步骤,感兴趣的读者可参照案例文档演练学习。
Excel图表摆脱束缚[借刀杀人]的下载地址:
Excel面积类图表中的“0”值处理
往往大家更加关心如何在面积类图表中剔除0值,尤其是饼图和环形图。当然最为直接的方法就是一个个手工去设置标签,但这样非常令人沮丧,烦琐且没有效率。此处总结一些去除0值的方法。