我们在打印Excel电子表格时,如果表格内容比较长,需要分页打印,那么我们就希望每页上都能带上标题行,这样查看时才能够一目了然地知道每一列或每一行都是什么数据。下面就来与大家分享一下让Excel2013打印时每页都带标题行的设置技巧:
首先用Excel2013打开需要打印的电子表格,然后把菜单栏切换到“页面布局”选项卡,在“页面设置”功能区里点击“打印标题”按钮(或者点击右下角的右下箭头状的“页面设置”按钮)。如图:

这时就会打开“页面设置”按钮,并切换到“工作表”选项卡。如图:
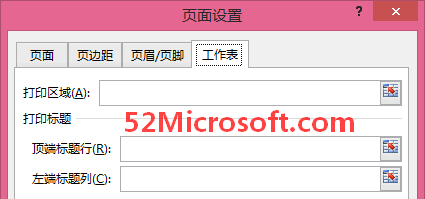
在“打印标题”区域有“顶端标题行”和“左端标题行”两个设置项。“顶端标题行”用来设置行较多需要分页时让每页显示的标题;“左端标题行”则是用来设置列较多需要分页时让每页显示的标题。
以设置“顶端标题行”为例,点击右侧的红箭头按钮,就会显示当前的表格和一个“页面设置 - 顶端标题行”小窗口。如图:
使用“冻结窗格”实现Excel表格滚动时标题栏固定不动一直显示
我们在使用Excel电子表格录入数据时通常都有这样的需要,如果数据的种类比较多,在向下滚动屏幕时,我们就希望Excel表格的标题栏能够一直显示。举一个具体一些的例子:假如我们要录入学

按住左键拖动鼠标选中需要每页显示的标题行,例如第一行和第二行,然后点击小窗口右侧的红箭头按钮或点击关闭按钮,就会又回到“页面设置”窗口。然后点击“确定”关闭“页面设置”窗口。
然后再打印时,你就会看到第二页及以后的页面也都带有标题行的。如图:

同理,如果你的表格的标题行是纵向的,也就是在第一列,只需设置“左端标题行”即可。
excel图表数据的前后对比 布普斯图 (Bumps)[远交近攻]
在Excel图表制作过程中,往往要求我们对一组图表系列群组中的某个系列进行特殊的设置,从而实现图表的视觉效果。图9.5-1案例的实现过程即是如此。图9.5-1数据的前后对案例介绍图9.5-1案





