在Excel 2019中,用户可以使用浮动工具栏更加轻松地设置文本格式。选择要设置格式的文本后,浮动工具栏会自动出现在所选文本的上方,如图2-34所示。如果将鼠标指针靠近浮动工具栏,则浮动工具栏会渐渐淡入,可以用它来对文本进行加粗、倾斜、字号、颜色等操作。如果将指针移开浮动工具栏,该工具栏会慢慢淡出。如果不想使用浮动工具栏将文本格式应用于某项选择,只需将指针移开一段距离,浮动工具栏即会消失。
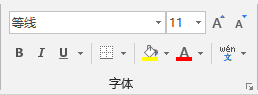
图2-34 浮动工具栏
下面简单介绍设置浮动工具栏的具体操作步骤。
Excel 2019 如何设置默认文件位置
在Excel中打开或保存文件时,无论是打开对话框还是另存为对话框,默认的文件夹都是当前用户我的文档文件夹,例如C:UsersAdministratorDocuments,如图2-32所示。如果不希望把Excel文件放在我的文
切换至“文件”选项卡,在左侧导航栏单击“选项”标签打开“Excel选项”对话框。单击“常规”标签,在对应的右侧窗格中滑动页面至“用户界面选项”处,勾选“选择时显示浮动工具栏”复选框,然后单击“确定”按钮即可完成设置,如图2-35所示。

图2-35 设置显示浮动工具栏
如果用户在选择文本时不想显示浮动工具栏,取消勾选“选择时显示浮动工具栏”复选框就可以了。
Excel 2019 如何设置新建工作簿中的工作表数量
在默认的情况下,Excel每次新建工作簿时,所包含工作表的数量是3个(系统默认)。要重新设置新建工作簿中工作表的数量,按如下方法操作即可。切换至文件选项卡,在左侧导航栏单击选项






