在实际操作Excel工作表的过程中,由于某种特殊的原因,经常需要将工作表中的某行或列隐藏。但是很多用户在隐藏行或列后,不知道如何将隐藏的行或列再次显示出来。以下将通过实例隐藏或显示行与列。
通常情况下,隐藏或显示特定的行与列有以下几种方法。
方法一:在要隐藏列的列标处单击鼠标右键,这里选择A列,然后在被选定列的任意位置单击鼠标右键,在弹出的隐藏菜单中选择“隐藏”选项,如图3-57所示。隐藏A列后的效果如图3-58所示。

图3-57 选择“隐藏”选项
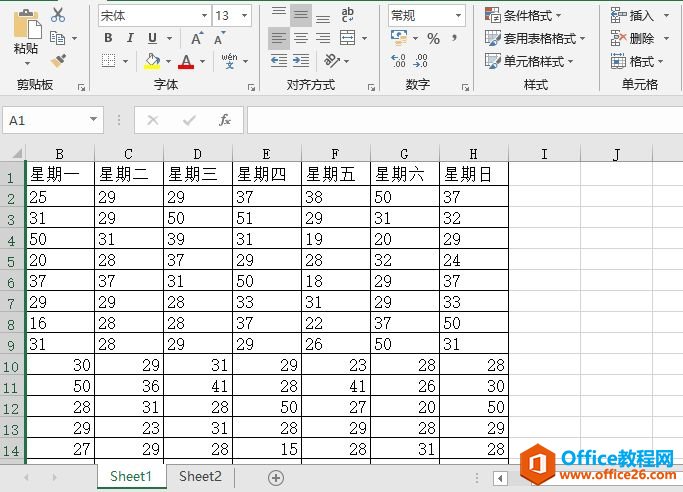
图3-58 隐藏A列效果图
方法二:选择要隐藏列的一个或多个列标,这里选择E列,切换至“开始”选项卡,在“单元格”组中单击“格式”下三角按钮,在展开的下拉列表中选择“隐藏和取消隐藏”选项,在展开的级联列表中选择“隐藏列”选项,如图3-59所示。隐藏E列效果如图3-60所示。

图3-59 隐藏列
Excel 2019行列转置的2种操作方法图解教程
有时用户还会遇到这种情况,需要将一行ABCDEF,转换为一列ABCDEF,即行与列的数据互换。如果一个一个进行手工转换则会浪费大量时间。下面介绍两种轻松互换行与列数据的技巧。方法一:使

图3-60 隐藏E列效果图
显示列的具体操作步骤如下。
方法一:在隐藏列的列标处单击鼠标右键,这里选择B列,然后在被选定列的任意位置单击鼠标右键,在弹出的隐藏菜单中选择“取消隐藏”选项,如图3-61所示。取消隐藏A列后的效果如图3-62所示。
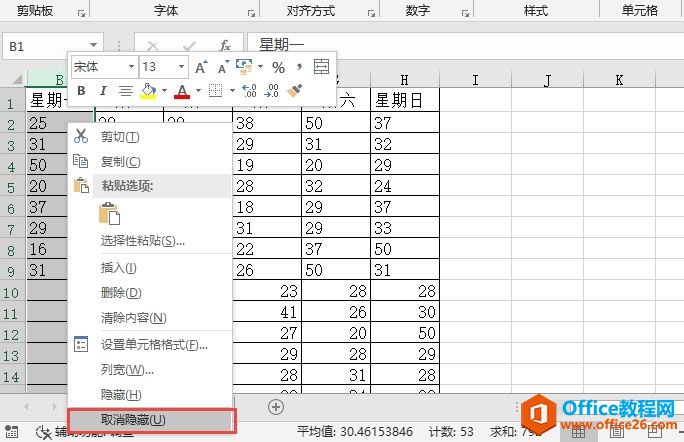
图3-61 取消隐藏A列

图3-62 取消隐藏A列效果图
方法二:选择D列和F列,切换至“开始”选项卡,在“单元格”组中单击“格式”下三角按钮,在展开的下拉列表中选择“隐藏和取消隐藏”选项,在展开的级联列表中选择“取消隐藏列”选项,如图3-63所示。取消隐藏E列效果如图3-64所示。
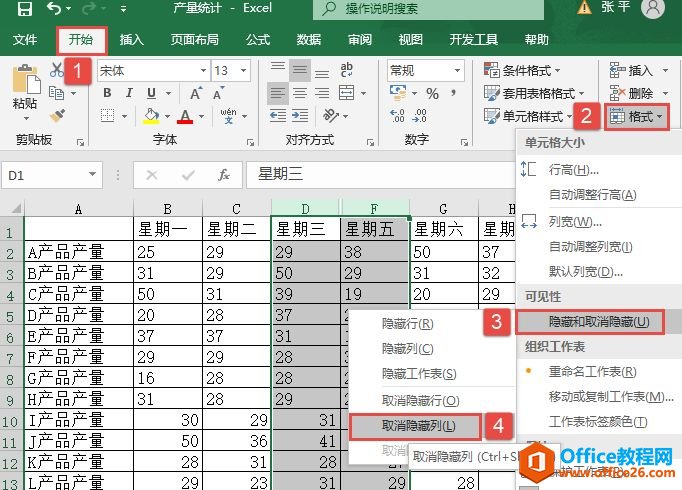
图3-63 取消隐藏列

图3-64 取消隐藏E列效果图
Excel 2019快速删除行或列的方法图解教程
如果在工作表中有大量的行或列,用户确定不再使用,可以将其进行删除。批量删除工作表方法有如下几种,用户可根据实际情况选择适合的一种进行操作。在删除前用户务必确认数据的有效






