工作表中还可以设置限制单元格中只能输入某个范围内的日期,例如只能输入2019年1月1日~2019年5月12日之间的日期。具体操作步骤如下。
STEP01:选择A2单元格,在“数据工具”组中单击“数据验证”下三角按钮,在展开的下拉列表中选择“数据验证”选项打开“数据验证”对话框。在“验证条件”窗格中单击“允许”选择框右侧的下拉按钮,在展开的下拉列表中选择“日期”选项,如图5-5所示。
STEP02:单击“数据”选择框右侧的下拉按钮,在展开的下拉列表中选择“介于”选项,然后在“开始日期”文本框中输入“2019-1-1”,在“结束日期”文本框中输入“2019-5-12”,最后单击“确定”按钮即可完成设置,如图5-6所示。
excel 设置有效性特定条件_Excel 2019序列有效性设置
STEP01:新建一个空白工作簿,重命名为有效性特定条件。打开工作簿,切换至Sheet1新工作表,选择A1单元格,在数据工具组中单击数据验证下三角按钮,在展开的下拉列表中选择数据验证选项,
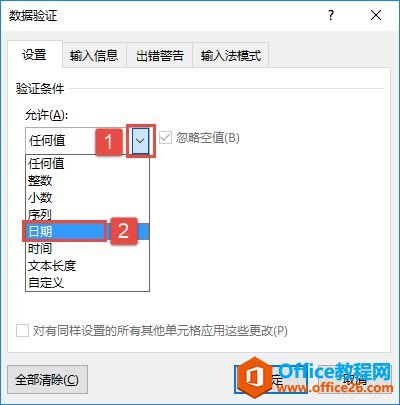
图5-5 设置验证条件

图5-6 设置限制日期
STEP03:设置完成后,在设置日期输入限制的单元格中只能输入2019年1月1日~2019年5月12日之间的日期,输入的日期不符合限制条件时,工作表中会弹出如图5-7所示的“Microsoft Excel”提示框。单击“重试”按钮即可重新在单元格中输入正确的日期。
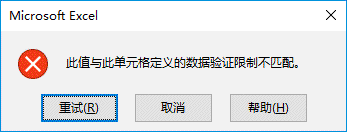
图5-7 “Microsoft Excel”提示框
excel 设置有效性特定条件_Excel 2019日期有效性设置的下载地址:
Excel 2019设置打印标题的2种方法
通常说的工作表标题指的是工作表的行标题和列标题。默认情况下,行标题一直显示在工作表的最左侧,而列标题则会显示在工作表的最顶端。如果用户想隐藏或显示工作表的行标题和列标题






