下图左侧A2:C8单元格区域为数据源,C列"描边"为辅助列,用于制作面积图上边沿的粗边,数据与B列"电费"完全一致。右侧为根据数据源制作的粗边面积图,面积图侧重表现变化幅度,面积图上边沿的加粗边线侧重反映变化趋势。为使图表更加美观,将粗边面积图紧贴纵坐标轴显示。

操作步骤
1、选中A2:C8单元格区域,单击[插入]选项卡[图表]功能组右下角的对话框启动器按钮,弹出[插入图表]对话框。
excel 如何利用直方图展现数据的分布状态
下图左侧A2:B32单元格区域为数据源,A列为订单编号,B列为对应的消费金额;右侧为根据数据源制作的直方图,反映了不同消费区间的消费频次分布情况。(直方图自带统计功能,可以直接对清
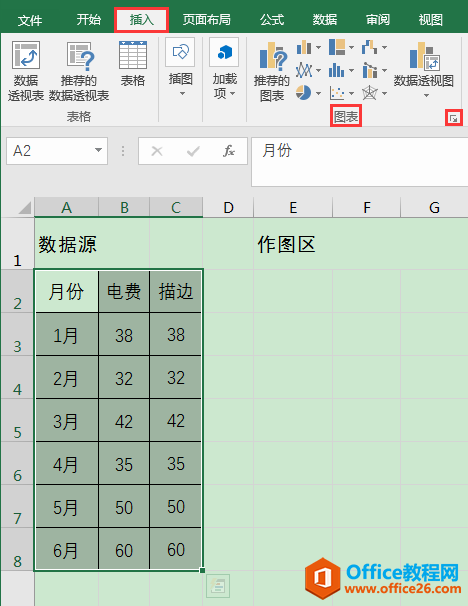
2、在[插入图表]对话框中,切换到[所有图表]选项卡,在左侧列表中选择最下方的[组合],在右侧将系列"电费"的图表类型设为"面积图",将系列"描边"的图表类型设为"折线图",单击[确定]按钮。
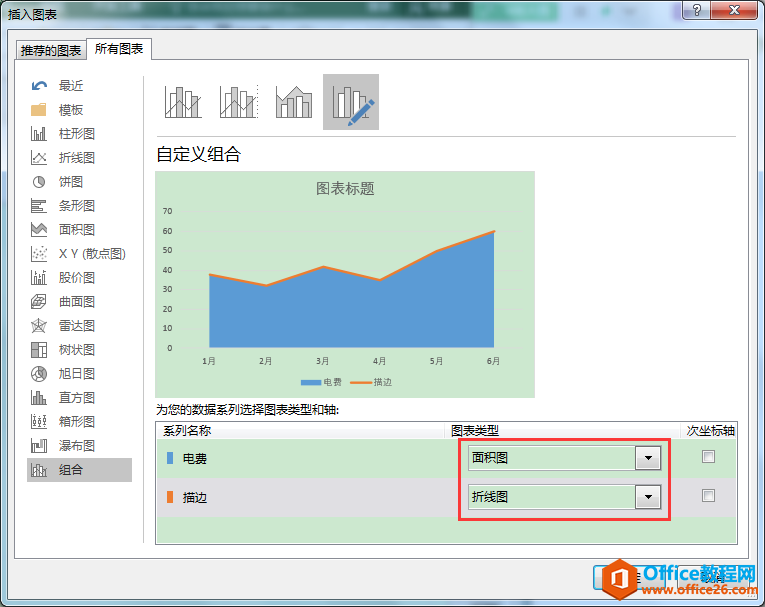
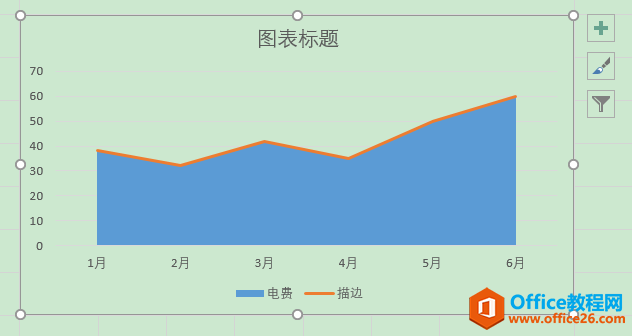
3、单击图表,在图表右侧出现浮动按钮,点击中间的"图表样式"按钮,在弹出的列表中切换到[颜色]选项,选择一种合适的配色方案,本例选择[单色]中的"颜色12"。

4、双击横坐标轴,在工作表右侧弹出[设置坐标轴格式]对话框,在[坐标轴选项]下将[坐标轴位置]设为"在刻度线上"。此时,面积图整体向左偏移,紧贴纵坐标轴显示。
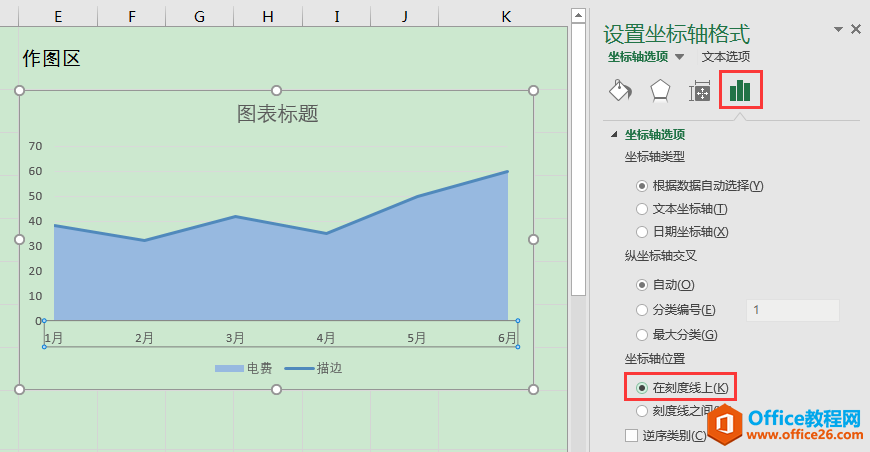
5、最后,为图表添加数据标签,并根据实际需要对图表大小、标题、图例等细节进行调整,最终效果如下图。

excel 如何利用瀑布图动态展现数据之间的演变过程
下图左侧A2:B11单元格区域为数据源,右侧为根据数据源制作的瀑布图,动态地展示了基金每个月的盈亏变化。操作步骤1、选中A3:B11单元格区域,单击[插入]选项卡[图表]功能组中的[插






