下图左侧A2:C14单元格区域为本文案例的数据源,右侧为制作好的折线图。折线图直观展示了"蓝玫瑰"和"红玫瑰"在2019年1-12月的销量变化趋势。为使折线图更加简洁易读,本案例对坐标轴的刻度单位、数据标签的显示位置等进行了相应设置。
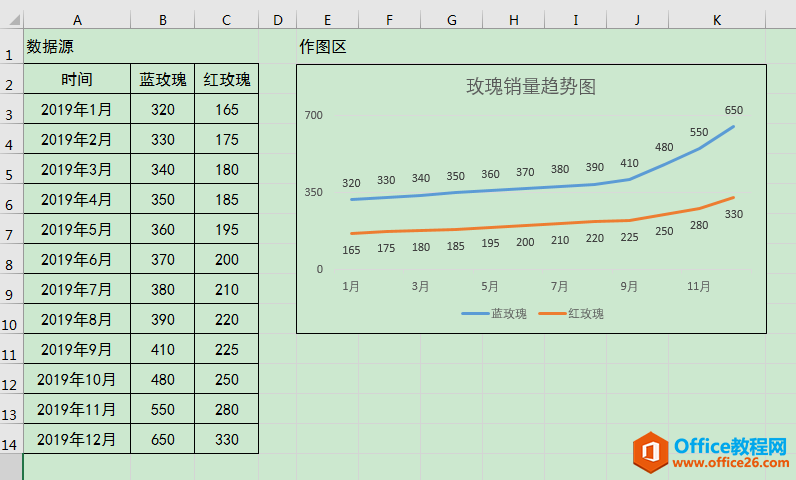
操作步骤
1、选中A2:C14单元格区域,单击[插入]选项卡[图表]功能组中的[插入折线图或面积图]按钮,在下拉列表中选择[二维折线图]中的[折线图],即可在工作表中插入折线图表。
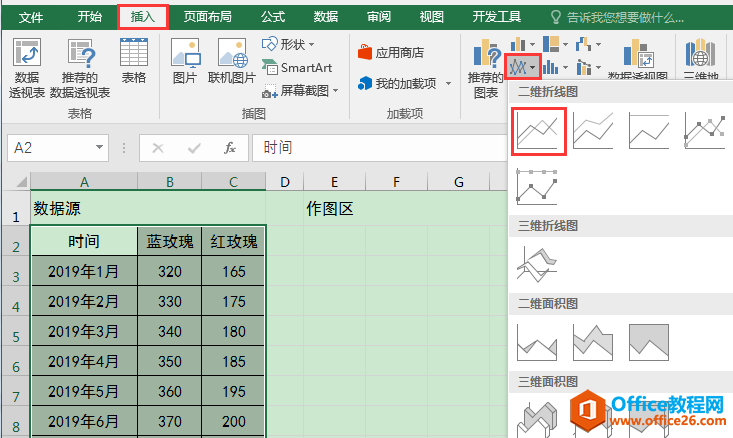
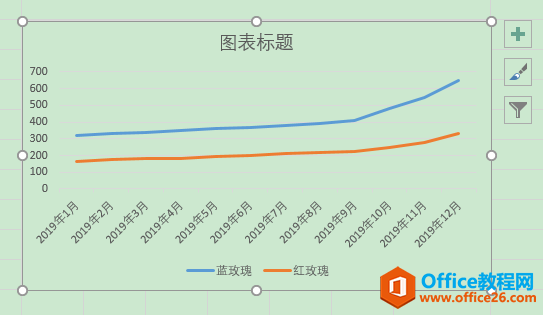
2、调整横坐标轴,使横坐标轴标签中仅显示月份,且标签之间间隔2月。
excel 如何使用图标填充数据系列打造创意图表
下图左侧A2:B5单元格区域为我们接下来要讲解案例的数据源,A7:B9单元格区域为数据点及对应的图标;右侧为制作好的创意条形图,条形图中的数据点分别用对应的图标进行了填充,使图表展示
- 在数据源中选中A3:A14单元格区域,按ctrl 1组合键调出[设置单元格格式]对话框,在[数字]选项卡下的[分类]列表中选择[自定义],在[类型]编辑框中输入:m"月",单击[确定]按钮,图表横坐标轴标签同步发生改变,仅显示月份,不显示年份。

- 双击横坐标轴,在工作表右侧弹出[设置坐标轴格式]对话框,在[坐标轴选项]下将[单位]中的[主要]设为"2月",可使横坐标轴标签间隔2月显示。

3、调整纵坐标轴,使纵坐标轴标签变稀疏。
双击纵坐标轴,在工作表右侧弹出[设置坐标轴格式]对话框,在[坐标轴选项]下将[单位]中的[主要]设为"350",按回车键确认即可。

4、为折线图添加数据标签,并分别设置系列"蓝玫瑰"和"红玫瑰"的标签显示位置。
- 单独选中系列"蓝玫瑰",在右侧出现浮动按钮,点击最上面的"+"按钮,在弹出的[图表元素]列表中勾选[数据标签]选项,单击[数据标签]右侧的三角形按钮,在弹出的列表中选择[上方],可使数据标签在折线上方显示。
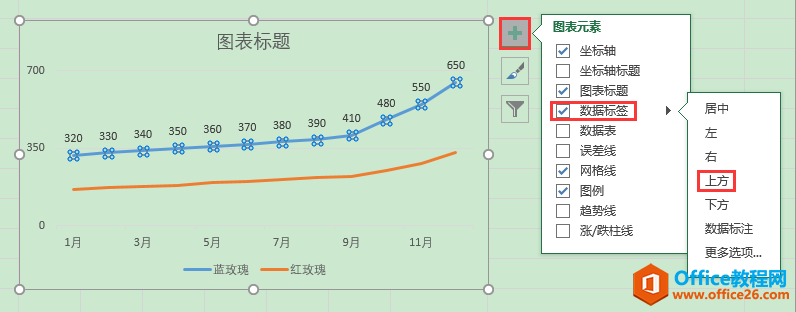
- 同理,单独选中系列[红玫瑰],将其数据标签位置显示在折线下方。
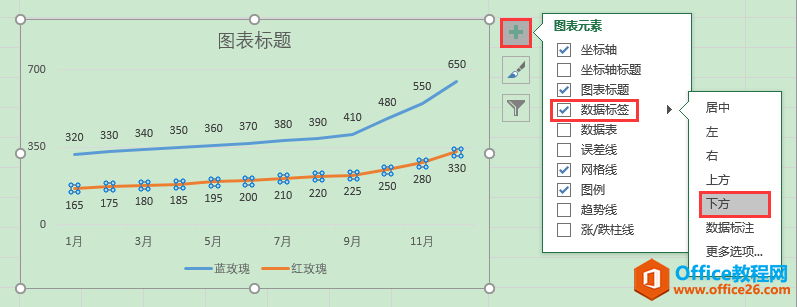
5、根据实际需要修改图表标题、字体字号等细节,最终效果如下图。

excel 如何利用温度计图表直观显示两组数据的差异
温度计图表可用于对两组数据进行比较,直观地表现两组数据的差异。下图左侧A2:C5单元格区域为我们接下来要制作温度计图表的数据源,右侧为制作好的温度计图表参考效果图,可以方便地看






