面积图可用于表现数据整体变化的幅度大小,在制作面积图时,我们可能常常会遇到不同数据系列发生重叠或交叉的问题,导致图表展示效果不太理想,这篇文章我们一起来看看解决办法。
问题一、不同数据系列发生重叠怎么办?
下图左侧A2:C8单元格区域为数据源,右侧为根据数据源制作的面积图。面积图中系列"葡萄"用绿色填充,系列"枇杷"用黄色填充。虽然在图例中"葡萄"排在"枇杷"前面,但是"枇杷"各月的销量数值普遍比"葡萄"大,导致面积图中系列"枇杷"面积更大,完全遮挡了面积小的系列"葡萄"。
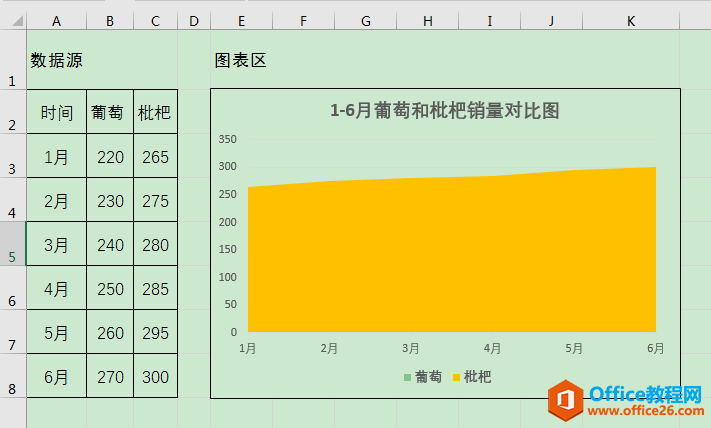
要解决上述重叠遮挡问题,可以对数据系列的次序进行调整,让面积小的系列在图表中显示在上层。具体操作办法如下:
1、选中整个图表,在[设计]选项卡[数据]功能组中单击[选择数据]按钮。
excel 如何使用折线图反映数据在时间维度上的变化趋势
下图左侧A2:C14单元格区域为本文案例的数据源,右侧为制作好的折线图。折线图直观展示了蓝玫瑰和红玫瑰在2019年1-12月的销量变化趋势。为使折线图更加简洁易读,本案例对坐标轴的刻度单位

2、在弹出的[选择数据源]对话框中,选中[图例项(系列)]中的"葡萄",单击[图例项(系列)]下方第一行右侧的倒三角按钮(下移按钮),可使"葡萄"排到"枇杷"之后,单击[确定]按钮。
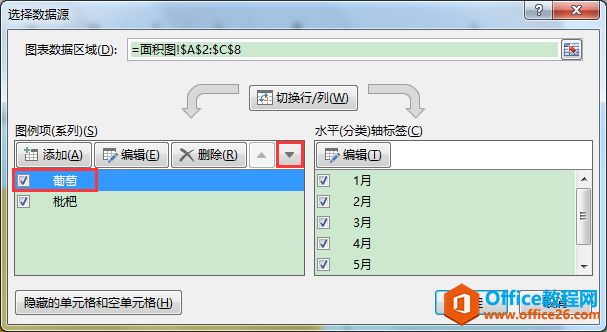
3、观察面积图,可见系列"葡萄"已经显示在"枇杷"上层,不再被遮挡。此时,数据源中的排列顺序仍保持不变。
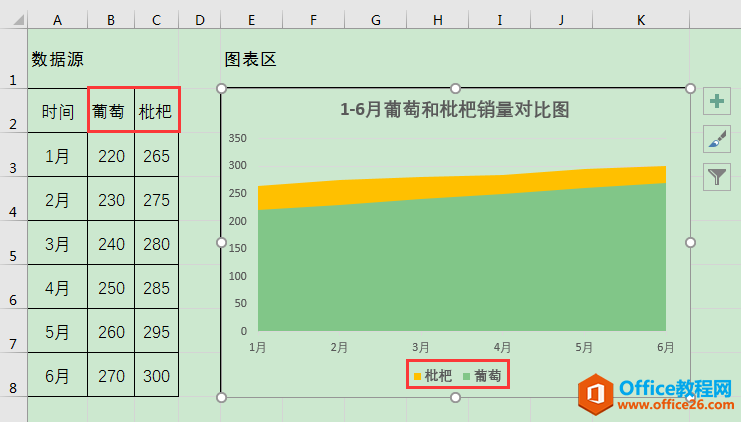
问题二、不同数据系列产生交叉怎么办?
下图左侧A2:C8单元格区域为数据源,右侧为根据数据源制作的面积图。面积图中系列"蓝莓"用蓝色填充,系列"火龙果"用粉红色填充。因为两个系列存在交叉关系,导致在底层的系列"蓝莓"显示不完整。
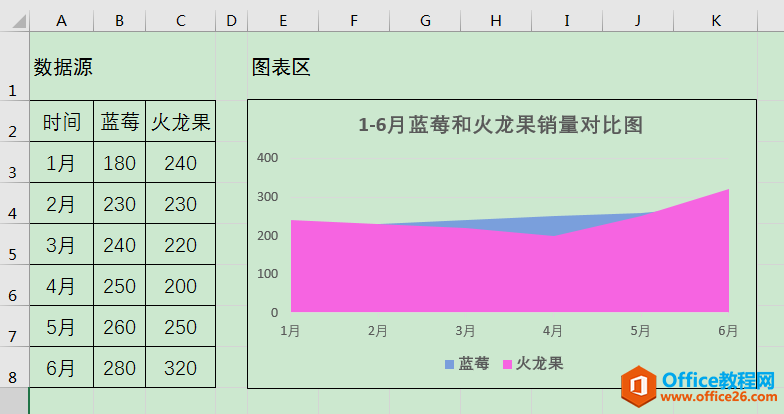
要解决上述问题,可以对显示在上层的数据系列"火龙果"的填充颜色进行透明度调整。具体操作办法如下:
双击系列"火龙果",在工作表右侧弹出[设置数据系列格式]对话框,点击[填充与线条]图标,在[填充]选项下找到[透明度]选项,适当调整其大小,本例为"40%"。调整透明度后,在面积图底层的系列"蓝莓"也能显示完整的面貌。
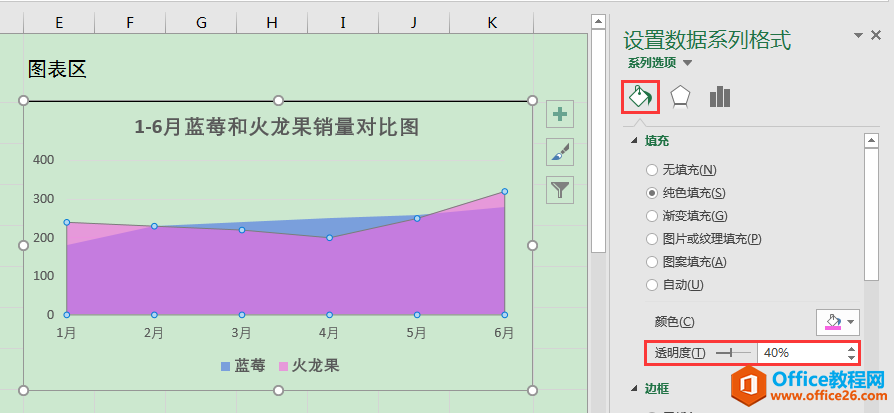
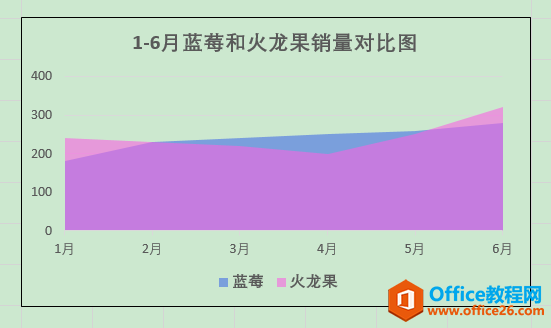
excel 如何使用图标填充数据系列打造创意图表
下图左侧A2:B5单元格区域为我们接下来要讲解案例的数据源,A7:B9单元格区域为数据点及对应的图标;右侧为制作好的创意条形图,条形图中的数据点分别用对应的图标进行了填充,使图表展示






